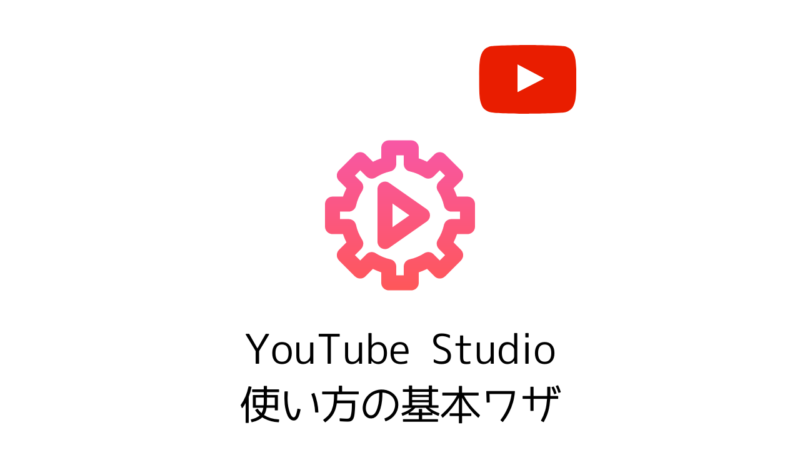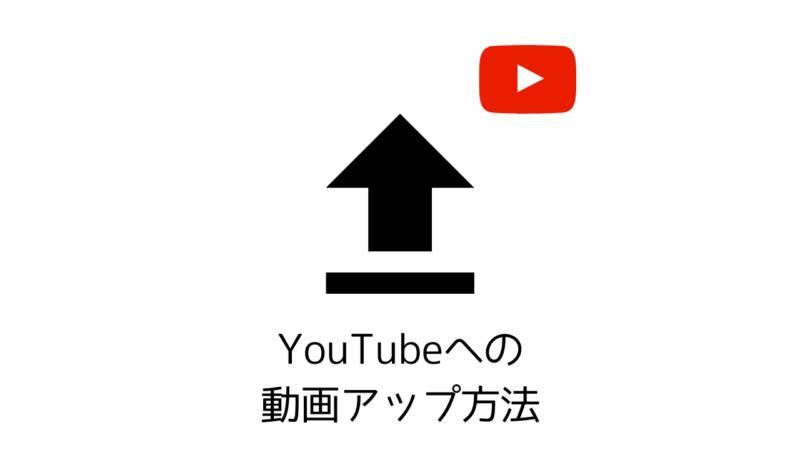前回まででチャンネルのベースとなる設定ができました。
しかしこれからが本番、実際に動画をアップしていくフェーズになります。
ここでは、YouTubeを管理する上で、これから常に利用していくツール「YouTube Studio」の大まかな説明をしていきます。
YouTube Studio管理画面をざっくり解説
まず、今回は全体像を把握する程度になるので、どこに何があるか程度のざっくりとしたところを押さえてください。
YouTube Studioページには、下記のどちらかの手順で接続します。
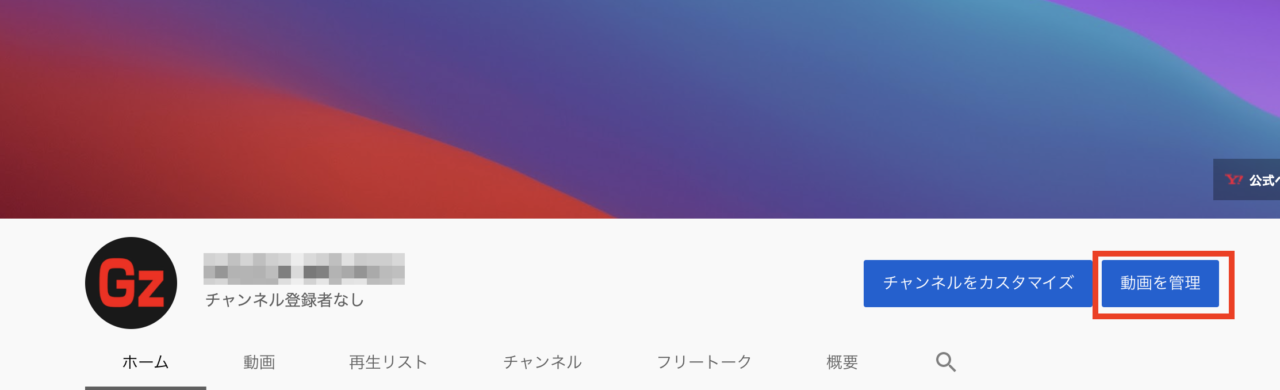
または、
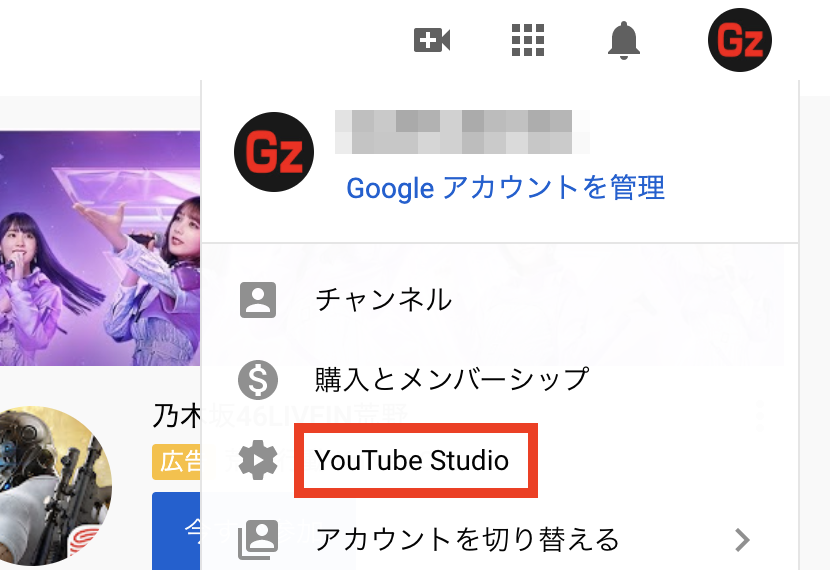
では、各要素ごとにみていきます。
基本的には左側バナーで全て操作
studioを開くとこのような画面になっています。
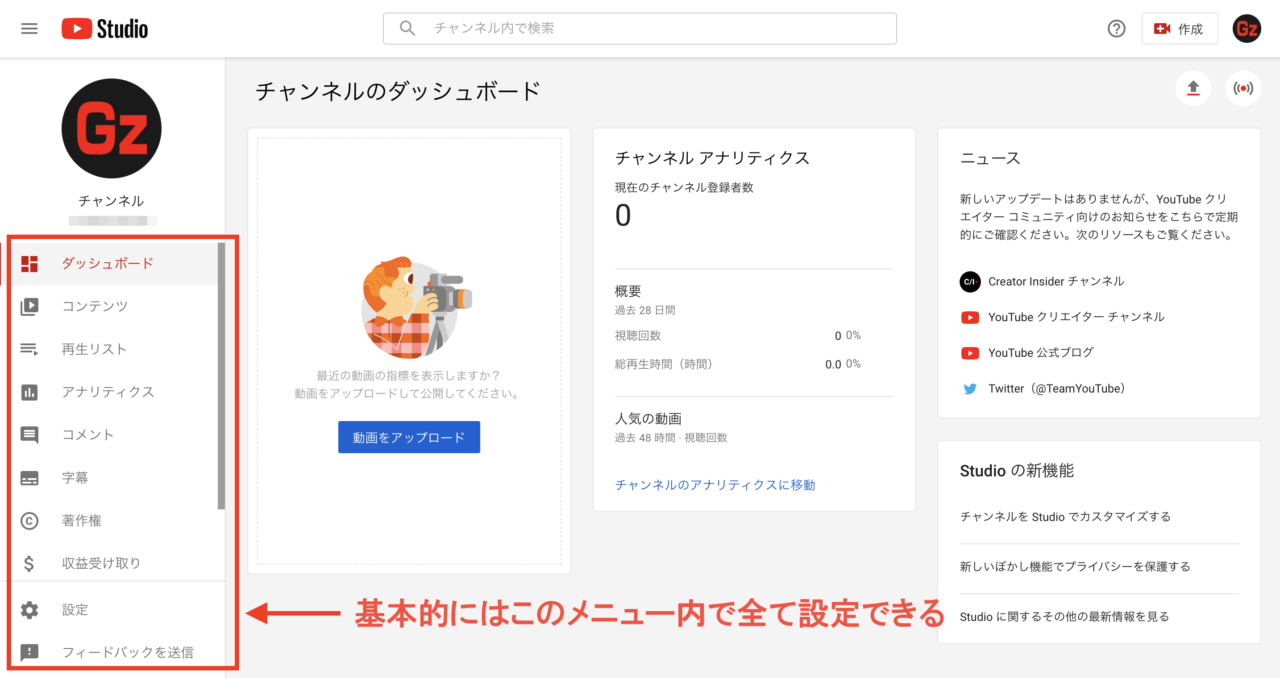
まだ動画を一本もアップしていない状態です。
基本的には左側にあるバナーでほぼ全ての管理を行うことができます。
バナーの詳細は下記の通りです。
- ダッシュボード…トップページへのリンク
- コンテンツ…アップした動画は全てここで確認・設定
- 再生リスト…作成した再生リストの管理
- アナリティクス…アクセス解析
- コメント…自チャンネルへのコメント管理
- 字幕…字幕の設定
- 著作権…著作権に関するクレームなど
- 収益受け取り…YouTube収益の設定
- カスタマイズ…チャンネルのカスタマイズ
- オーディオ ライブラリ…音楽コンテンツ格納庫へのリンク
様々な項目がありますが、特に日常的に使うのが以下の3つです。
- コンテンツ
- アナリティクス
- コメント
逆にほとんど使わないのが、以下の3つです。
- 字幕
- 著作権
- オーディオライブラリ(動画編集しない場合)
これらのバナー各項目については個別で解説していきますので、今回は「ここでこのような設定ができる」程度にざっくりおさえておいてください。
その他のstudio画面項目
右上の箇所にマークが2つあります。
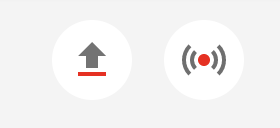
これは、左側が「動画のアップロード」、右側が「ライブ配信」のボタンです。
どちらもクイックスタートできるものなので、これも使用頻度が高いです。
また、ある程度コンテンツが多くなってくると、ダッシュボードにて以下のようなデータをすぐに確認することができます。
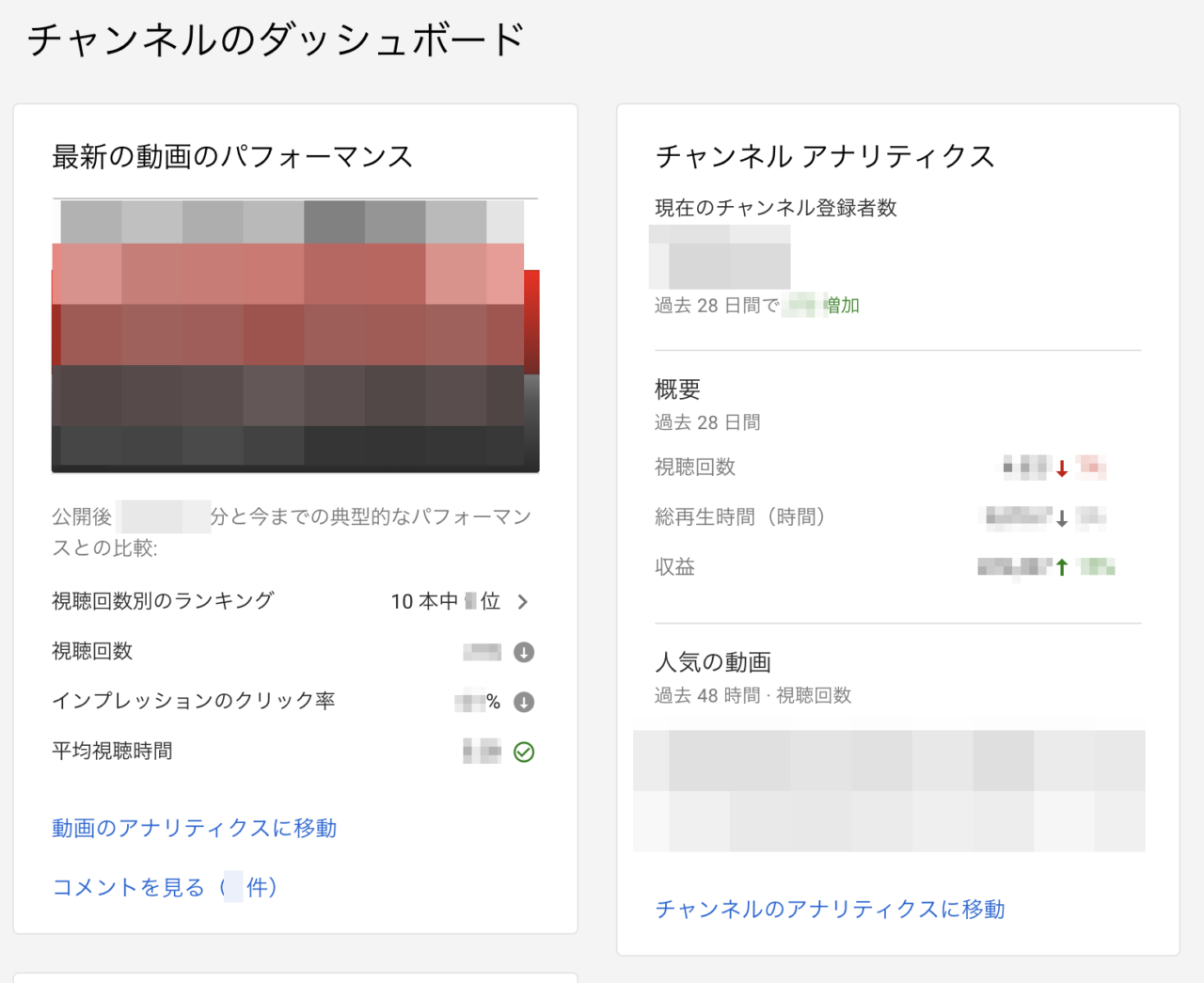
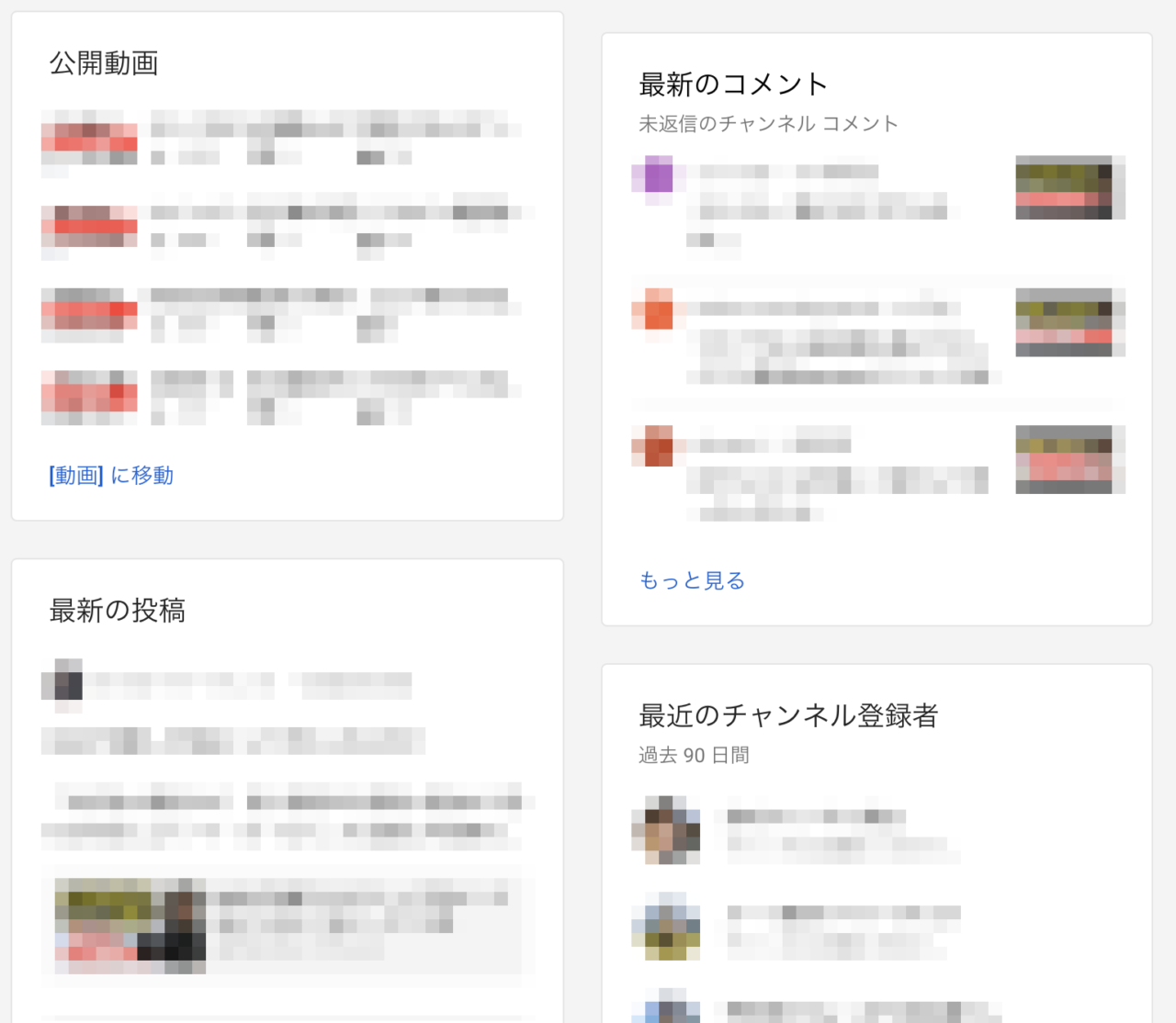
このようにダッシュボード。わざわざ各バナー項目に移動しなくても、一目でどのようなチャンネルのステータスなのかがわかるようになります。
中には初期からの項目にはなく、ある程度の本数・登録者数をクリアすると表示される箇所もあります。
ですので、まずはYouTubeStudioでアナリティクスを分析するためには、動画を一定本数アップする必要があります。
以上、YouTubeStudio管理画面の見方でした。