
パソコンを使っているとしばしば「この画面を保存したい」と思う事がよくあります。
この問題「画面のスクリーンショットを撮りたい」そんな要望に答えてくれるのが、フリーソフトのRaptureです。
使い方は非常に簡単ですぐ覚えられるので、ぜひ導入しておきましょう。
それでは、Raptureの設定・使い方について詳しくご紹介します。
Raptureの設定・使い方
まずはRaptureをインストールして設定します。
もちろんフリーソフトで無料なので、ぜひPCに入れておきましょうね!
Raptureをこちらからダウンロード。
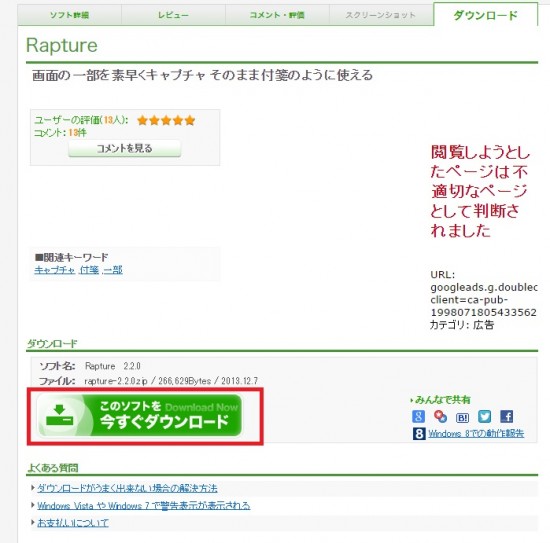
解凍後、rapture.exeをクリックして起動。
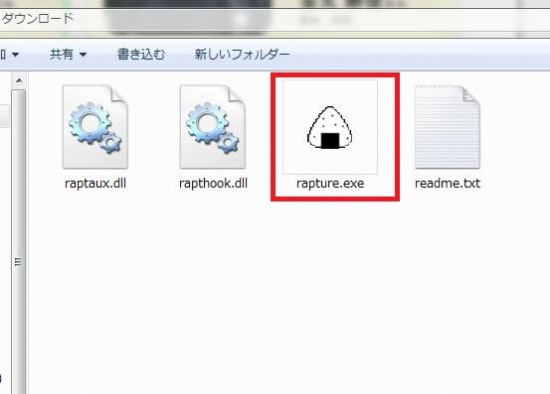
Raptureを起動させると、アイコンがおにぎりマークに変わります。
基本的な使い方としてはこの流れです。
- クリックで始点を選択
- そのまま終点までドラッグ
- 右クリックでメニューを表示
- 必要な場合は編集
- 保存
なみに僕は、保存形式はPNG。編集はペイントで行っています。
推奨設定については、画面キャプチャ後の設定項目より行えます。
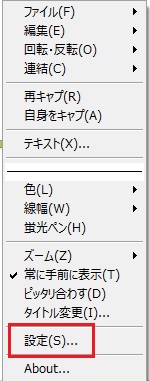
こちらでは、まず画像形式について選択できます。
デフォルトではビットマップですが、通常ビットマップよりもJPEGやPNGなどの方が汎用性が高いので変更をおすすめします。
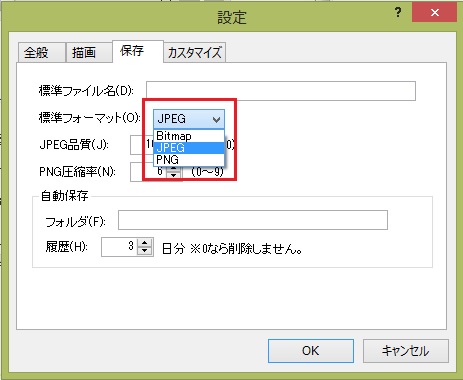
また、Raptureのシンボル(?)でもある「おにぎり」
このおにぎりマークを消すこともできます。
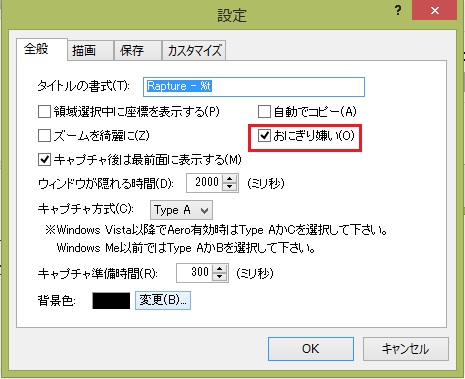
この「おにぎり嫌い」のチェックを外すとおにぎりのアイコンが無くなります。
僕はおにぎり大好きなんで消しませんでした。笑

