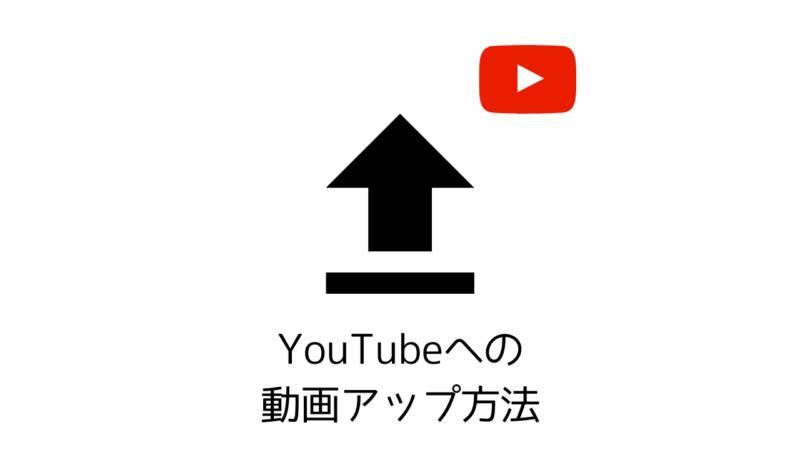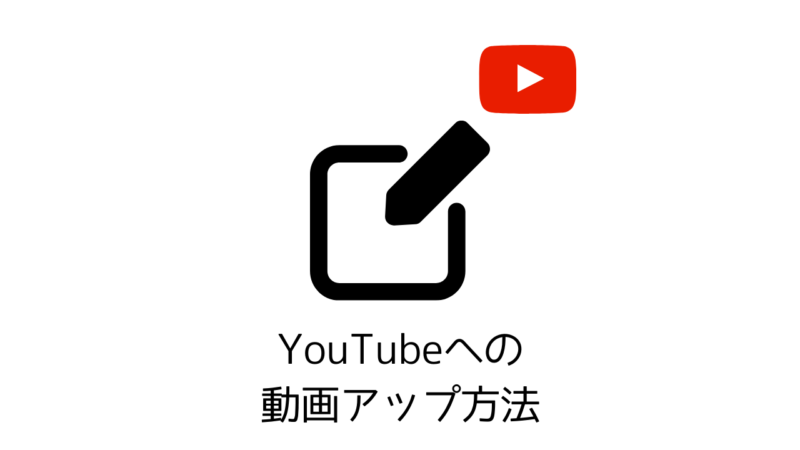アップロードするための動画を用意する
YouTubeでは、以下の動画形式をサポートしています。
- .MOV
- .MPEG4
- .MP4
- .AVI
- .WMV
- .MPEGPS
- .FLV
- 3GPP
- WebM
- DNxHR
- ProRes
- CineForm
- HEVC(h265)
これら全て覚える必要はありませんが、
ほぼどのような形の動画でもアップロード可能という点を押さえてください(逆にアップできない形式にするのが難しいです)
今では、
- スマホで撮った動画をアップ
- デジカメで撮った動画をアップ
これらが主流だと思いますが、これにも基本的に対応しています。
なので大事な点は、どのような形式でアップするかではなく、
どんな内容の動画をアップするか(コンテンツ)
がもちろん重要です。
ですのでまずは適当に、
あなたのスマホで1分ほどの動画を撮影してみて下さい。
それをテストでアップロードする手順を解説していきます。
YouTubeへの動画アップロードの手順
画面右上より「動画アップロード」をクリック。
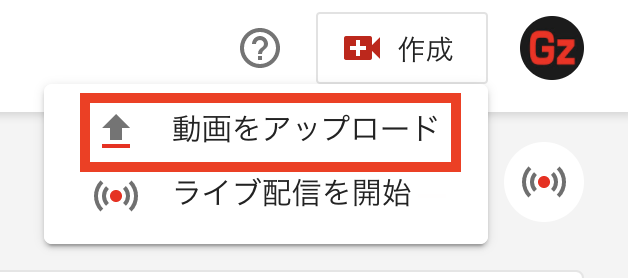
「ファイルを選択」より動画を選択。もしくは、動画を枠内にドラッグ&ドロップします。
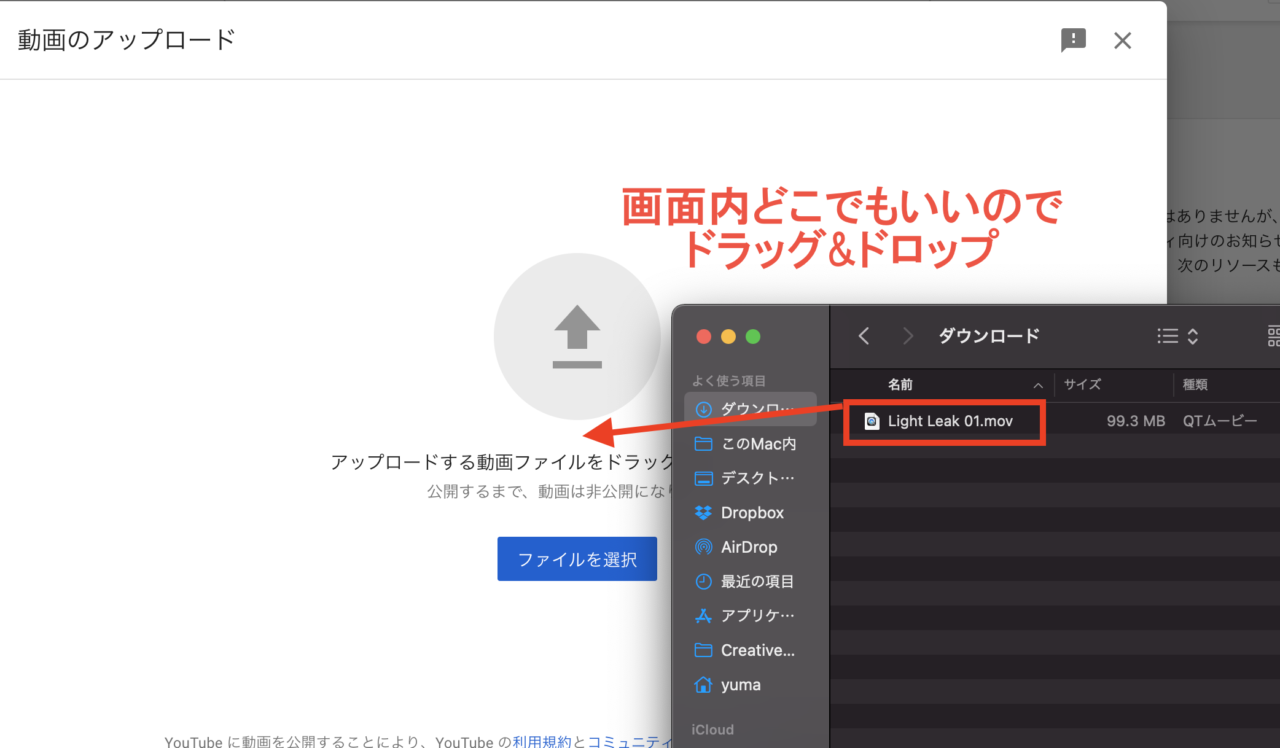
すると動画がアップロードされます。
このように、アップロード状況がパーセンテージで表示されます。
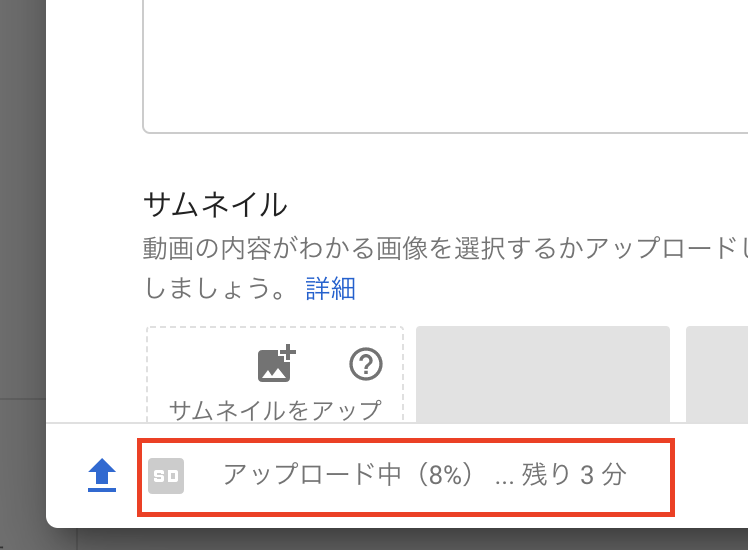
これが100%になると「SDやHDの処理中」という状態になります。
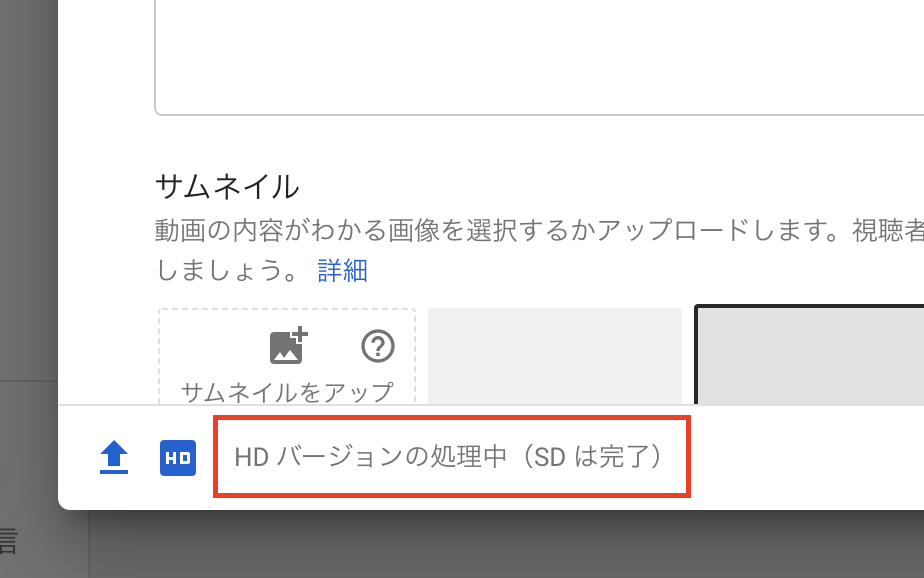
この時点でWEB上にアップロード自体は完了しています。
なので、PCなどの媒体から動画を消しても問題ありません。
これから数分、しばらくすると以下のような画面になり、動画のアップロードは完了しました。
また、動画をアップロードし始めた時点でURLは発行されています。
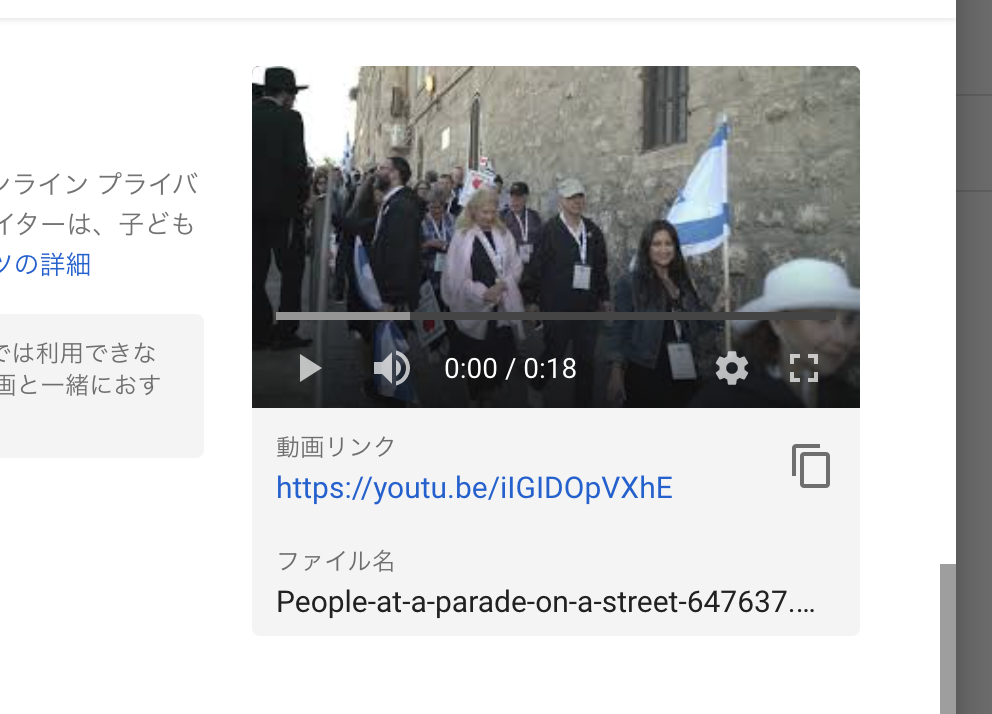
「動画リンク」のコピーアイコンをクリックすると、動画URLをコピーできます。
動画の処理が終わらなければ動画自体は見ることができませんが、
発行されたURLが変わることはありません。
なので他の人にURLを教えても問題ありません。
数分すると処理が完了します。
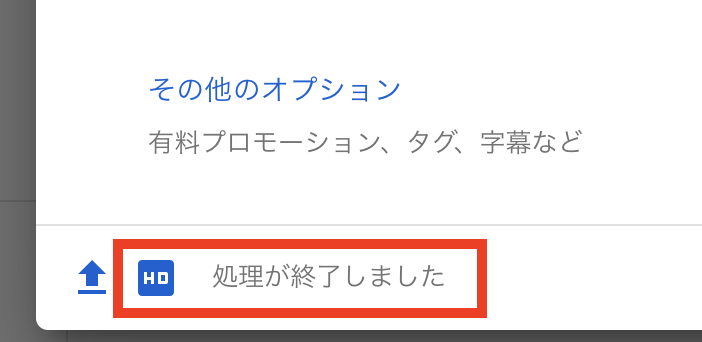
この時点で、先程のリンクから動画を視聴することができます。
アップロード自体はこれで完了ですが、このままだと動画は「非公開」という設定になっています。
なので動画リンクを知っている第三者が視聴しようとしてもできない状態です。
※すでにYouTube内に保存されているので、ウインドウを閉じても再度途中から編集できます。
公開設定などの細かい設定は、次のページで詳しくご紹介していきます。