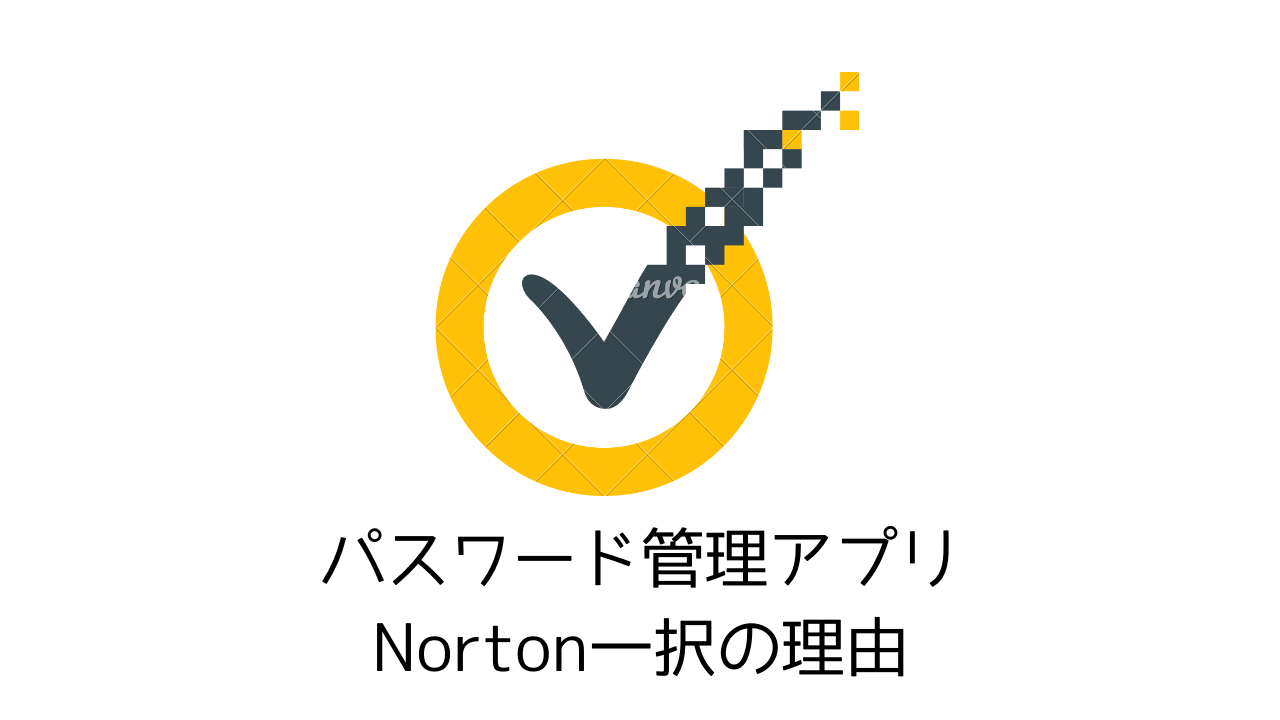こんな方におすすめ
- 何もかもがオンラインになり多数のパスワードを覚えてられない
- 「だいぶ前に登録」したサイトのパスワードを忘れてしまった
- セキュリティ推奨される「複雑なパスワード」が覚えられない
- すべてのパスワードを安全に一括管理したい
ノートンの更新料を「半額以下」で買うやり方↓
ノートンを自動更新で延長するよりも50%以上安い料金で契約できる正攻法があります。どれくらい安くなるか?などの比較表を下記の記事で掲載しています↓
パスワードは「覚える」時代ではない!
あなたはパスワードはどのように管理していますか?
まさか、
「EXCELに鍵かけて管理しています…」
という方はいないですよね?
ちなみにこれ、めちゃめちゃ危ないですしカンタンに破られますよ!
(僕も前までこのように管理していました)
このように、自分でメモを書き残したりソフトで管理しなくても大丈夫です。
というより、パスワードは覚える必要がありません。
というか覚えないでください。笑
なぜなら、自分で管理するよりも断然安全であり、かつ100%忘れない方法があるからです。
それは、セキュリティソフトの大手Nortonが運営するパスワード管理アプリ、
Nortonパスワードマネージャーを使うことで解決します。
では、どのように使うのか?具体的にどんな使い方をするのかを説明します。
Nortonパスワードマネージャーとは?
どんなことができる?
このアプリでは、パスワードはもちろんのこと、
銀行口座やクレジットカード、住所などの情報を記録することができます。
どうやって使う?
ノートンパスワードマネージャーは、基本的にはスマホであればアプリでの管理、PCであれば拡張機能などでブラウザに実装して使います。
例えばiPhoneと、PCでGoogle Chromeを使っている僕の画面だとこのような感じです。
iPhone
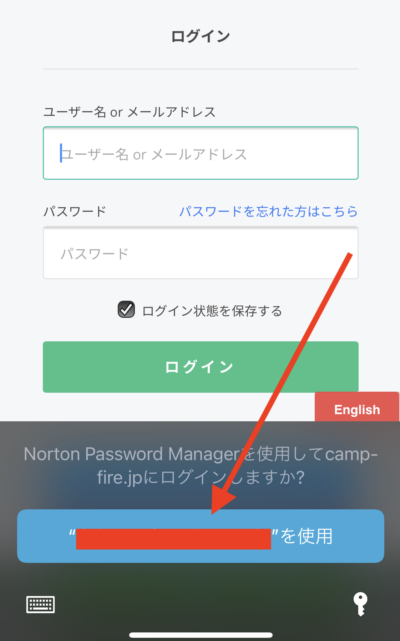
Google Chrome
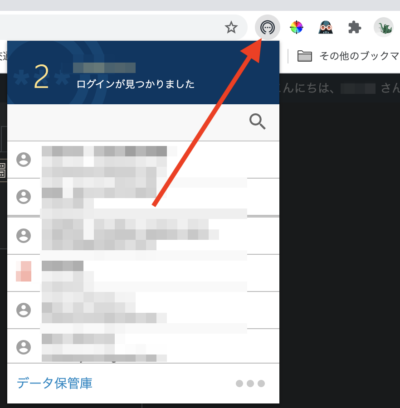
ここで開くときは、パスワードが必要になります。
「何だ、結局パスワード覚えなきゃいけねーじゃねーか…」
はい、正直言うとその通りです。。
でも、ここのノートンパスワードマネージャーのパスワード1つだけ覚えれば、あとは全てのパスワードを覚えなくてもいいんです!
さらに、iPhoneではフェイスIDやタッチID名どの生体認証がそのまま鍵として使えるので、僕の場合はそれでサクッと開いていますのでストレスフリー!
生体認証でパッと開いたら、そこからは各サイトで保存しているパスワードが自動的に反映されるのでめちゃめちゃ便利な使い勝手です。
実際の使い方
では、PCのGoogle Chromeで、実際にノートンパスワードマネージャーをどのように使用していくのかという手順を解説します。
とその前に、前提としてPCとスマホにノートンパスワードマネージャーを導入していることが前提です!
- PC … Google Chromeの「拡張機能」
- スマホ … Norton公式アプリ
では、どのように使用していくのか解説していきます。
MacBookをスリープから起動(閉じてたのを開く)をして、パスワード入力が必要な管理画面にいくとしましょう。
すると、このような画面がでます。
こんなマークが出ていて、
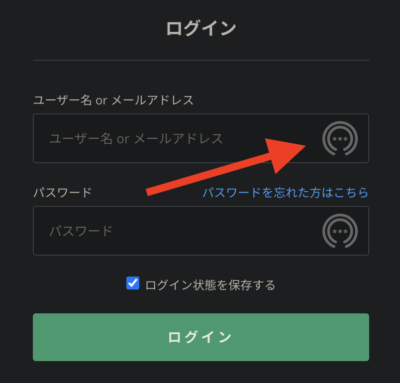
クリックするとこう表示されます。
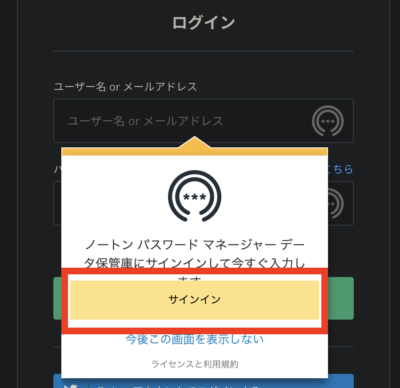
サインインをクリック。すると、次のようにスマホでの認証をしてくださいという案内が出ます。
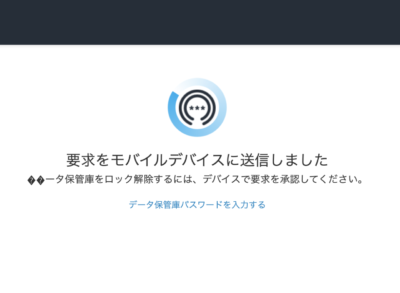
ここで「データ保管庫パスワードを入力する」で実際に入力したら保管庫の鍵が開くのですが、
僕の場合はこれすら覚えたくなく面倒なので、スマホの生体認証で鍵を開けるようにしています。
なのでスマホを確認します。
このように案内が届いています。
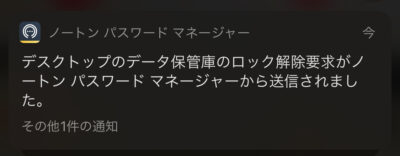
クリックして、
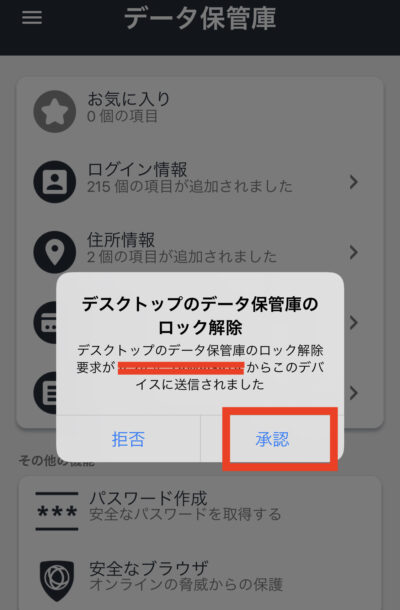
承認のボタンをクリックします。
そうすると、PCの方にも承認されたことが反映されてパスワード保管庫が解錠されます。
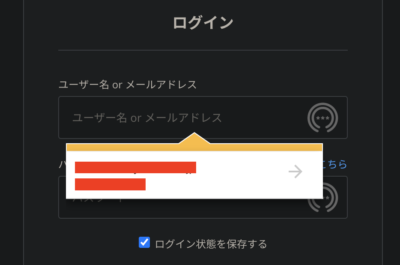
これで表示されたパスワードを選択すれば、それが自動でログイン画面に反映されます。
自分がパスワードを入力するために行ったアクションは、
「スマホで生体認証をしたのみ」
自分の頭でパスワードなんだっけ…?など考えることがなく、とてもラクラクに入力ができます。
情報漏洩の危険性がある、エクセルなどでの一括管理、びっしり書いたメモ帳を持ち歩く、
などの手間がなくなり、かつ忘れないのでとても使い勝手がいいです!
パスワード保護だけじゃなくこんなことも可能!
ノートンパスワードマネージャーでは、単純にパスワードを保護するだけではなく、
頭でイチイチ覚えなければいけないこのようなことを全て解消できます。
具体的には4つありますので用途に応じて使い分けると便利です!
①パスワード
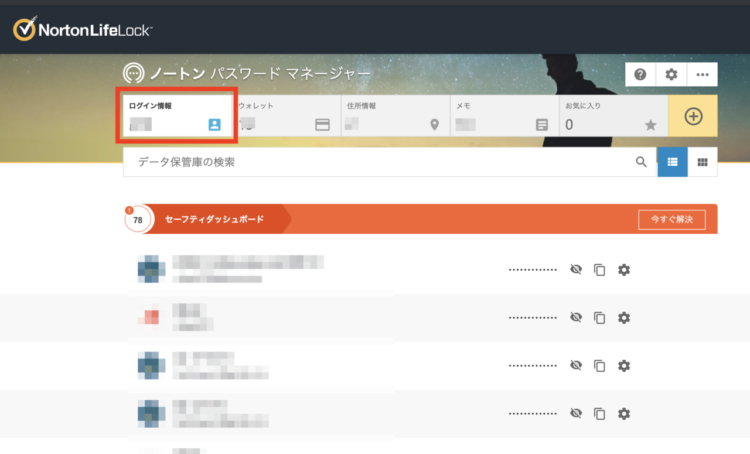
サイトのID、パスワードを保存できます。URLやメモも保存できます。
URLを入力しておくことで、サイトを開いた時にこのノートンパスワードマネージャーが認識されて、
パスワードなどの入力がワンクリックでできるようになります。
②ウォレット
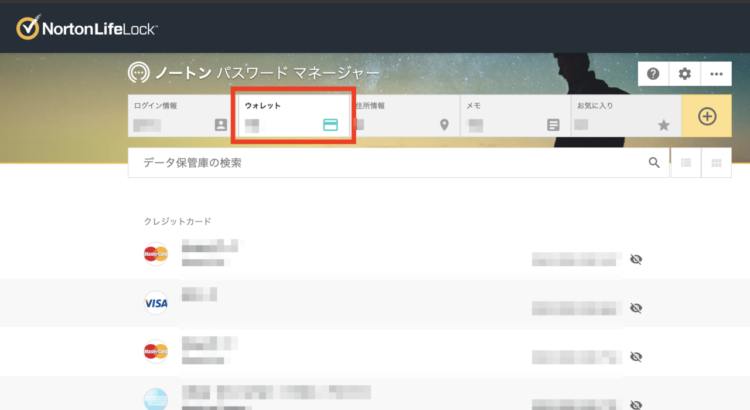
クレジットカードや銀行口座などの金融情報を保管することができます。
有効期限やコメントなども保存することができます。
今は結構クレカの入力を求められることが多いので、こういったときはかなり重宝するものです。
③住所管理
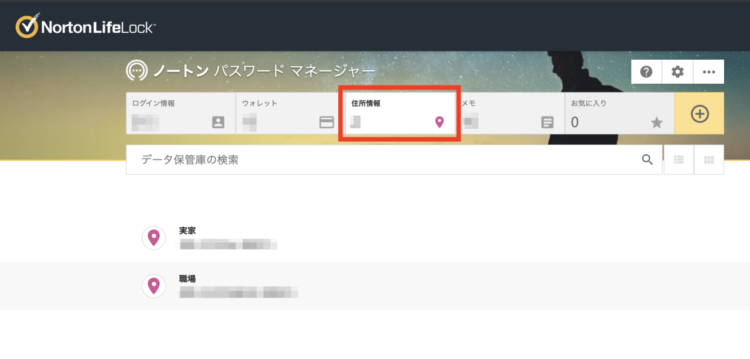
こちらもよく使う住所などの情報をまとめて保存しておくことができます。
④メモ
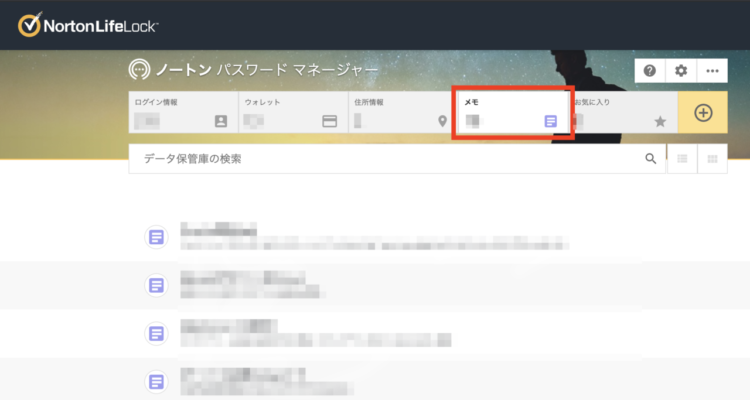
その他機密性の高い情報は、メモに保存することでノートンパスワードマネージャーを開くだけで確認することができます。
ノートンの自動更新は高い←50%OFF~で買う方法
ノートンの契約期間が迫ると、自動更新(デフォルト)で契約が更新されます。
でも自動更新の価格は割高で、ノートンを初めて買った時よりも高い金額で契約更新されてしまいます。
ですが、そんなノートンの更新料金は、見出しの通り50%以上安い価格で行う事ができます。その方法を記事にしましたのでぜひ御覧ください。
記事はこんな方におすすめです
- ノートンをできるだけ安く更新したい
- 今の契約期間が少なくなってきたので更新したい
- すでに契約していて残りの期間(例:300日)があるけど安く買いたい←可能です
記事はこちら↓