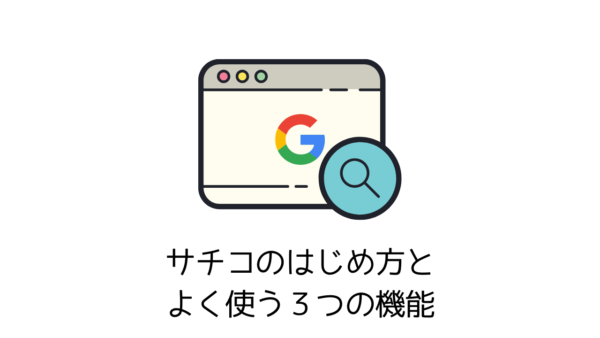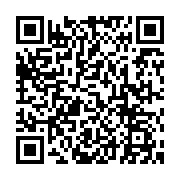ブログを始めたい初心者だけど、何から手をつければいいのかわからない。。
当記事で解決できます!WordPress歴9年、ブログで累計1000万円以上稼いでます。

当記事で解決できるお悩み
- 知識ゼロからWPブログを開設したい
- すぐにブログを書ける状態に設定したい
- 世界に1つだけの個人ブログを作りたい
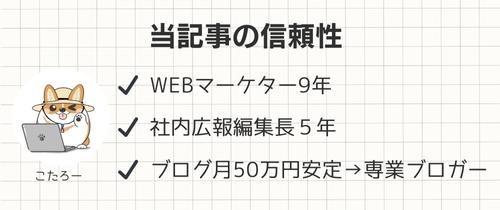
この記事では、初心者の方でもできるように、手順をすべて「画像」で解説しています。順番通りに解説していくので、記事を読みながら作業いただくとスムーズです!
ブログ開設でよくいただく質問が「WordPressではなく無料ブログじゃダメ?」という点です。
結論、無料ブログはおすすめできません。なぜなら無料ブログには以下のリスクがあるからです。
無料ブログが持つ2つのリスク
- サービスが突然終了するリスク
- アフィリエイトが禁止になるリスク
これらの原因は、無料ブログを運営しているのが1つの企業だからです。企業の方針でブログ事業を辞めるとなれば、ユーザーの意向は関係なしに、突然ブログサービスが終了したりします。実際にこれまで、以下の無料ブログがサービス終了になりました。
無料ブログの終了・変更
- Yahoo!ブログ…2019年終了
- ヤプログ!(GMO)…2020年終了
- DHCブログ…2020年終了
- アメブロ…2020年他社アフィリを禁止
- LINEブログ…2023年終了

イーロンマスクの意向でTwitterが急にXになったように、1つの企業に身を委ねるのはちょっとリスキーですね…。
WordPressブログは、無料ブログのように特定の企業に依存するものではなく、オーナーはあなた1人だけです。このようにオーナーになれる利点から、今稼いでいる有名ブロガーのほとんどが、WordPressでブログを運営しています。
当記事では、初心者でも失敗せず10分で作れるように、WordPressブログの作り方を画像でわかりやすく解説しています。ブログ開設後にやることもまとめており、あとは「記事を書くだけ」の状態まで説明しますので、ぜひご安心してお読みください。
そもそもWordPressブログを「作る」とは?
「WordPressでブログを作る」と聞くとハードルが高く感じるかもですが、結論簡単です。たったの4ステップで完了します。

WordPressブログは、具体的にはこの4つのパーツで成り立っています。
- サーバー(土地)
- ドメイン(住所)
- WordPress(家)
- プラグイン(家具)
これらを順序よく組み立ていくことにより、オリジナルのWordPressブログが完成します。つまり、WordPressブログを作ることは、イラストのように「家づくり」と似ているんです!
この記事を上から読み進めていけば、正しい手順であなたのWordPressブログが出来上がります。
わかりやすく画像で説明していきますので、じっくり作成していただければと思います!
下記より具体的に解説していきますね!

WordPressブログのはじめ方【開設完了まで】

ブログはインターネット上に公開されるので、データを保存する場所(土地)が必要になります。この場所のことをサーバーと言います。
サーバー選びのポイントはたった1つ
一般的にブログを始める時には、サーバーを運営している会社からサーバー(土地)をレンタルして、そこにWordPressブログを設置します。
ここで1つ注意。
サーバーを取り扱っていればどんな会社でもいいか?というと、そうではありません。
なぜなら、セキュリティ面はもちろん、ブログの表示速度(安定性)が非常に重要だからです。
例えばサーバー運営会社が不安定だった場合、ネットに繋がりづらくなり、サイトを見たくても見れない状態になります。記事がバズった時にそうなると、大きな機会損失になります。
- ユーザーがブログを見れないため、発生するはずだった収益を逃す
- GoogleからのSEO面での評価が下がり、サイトの検索順位が下がる
サイトがずっと表示されずクルクル…。これでページを閉じたこと、ありますよね?

初心者にこそConoHa Wingがおすすめの理由
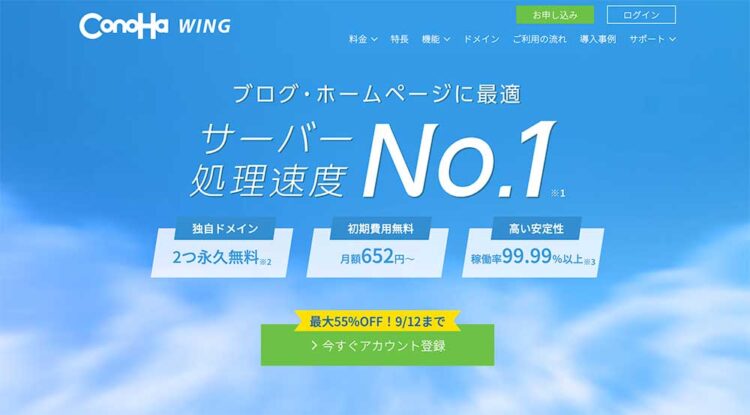
サーバーを提供している会社は多いですが、中でも有名でブロガー人気が高いのは、GMOグループが提供している「ConoHa WING(コノハウィング)![]() 」です。理由は以下の通り。
」です。理由は以下の通り。
ConoHa WINGがおすすめの理由
- 東証プライム上場GMOグループが運営
- サイト表示速度が国内No.1で速い!
- 料金が同スペックの他社と比べて安い(初期費用・ドメイン代0円)
- WordPressの作り方が非常に簡単(かんたんセットアップ機能)
- サーバーとドメインを一元管理できる
- サービス開始後5年大きなトラブルなし
- 稼いでいる有名ブロガーの多くが推奨
毎年数千円かかるドメイン代が2つまで無料なのは、かなり大盤振る舞いな内容です。これもIT大手であるGMOグループだからこそ為せることですね。

数あるレンタルサーバーで、特にブロガー人気が高いものは2つ、「ConoHa WING」と「エックスサーバー」です。おすすめは、同等スペックな上に価格の安い「ConoHa WING」です!
【2023年9月12日まで】月額料金が最大55%OFFキャンペーン開催中!

ConoHa WINGでは現在、月額料金が最大55%OFFになるキャンペーンを、2023年9月12日(火) 16:00まで開催しています。具体的な割引額は以下の通り。
12ヶ月以上の契約でオトク!
| プラン | 通常料金 | キャンペーン価格 |
|---|---|---|
| 12ヶ月 | 990円/月(31%OFF) | |
| 24ヶ月 | 842円/月(42%OFF) | |
| 36ヶ月 | 652円/月(55%OFF) |
他社では月額1,500円前後、初期費用3,000円などのプランが一般的です。
WordPressブログは1年契約でスタートするブロガーが多いので、よりお得なキャンペーンになっています。

今お申し込みすれば最大55%OFFなので、これからWordPressブログを始めたい方は今がチャンスです。
期間中にお申し込みすればキャンペーン価格が適用されるので、さっそく始めたい方はこちらからどうぞ。
手順①サーバーに申し込む
ここから実際にWordPressブログを作成していきます。

まず、ConoHa WINGの公式サイト![]() にアクセスします。
にアクセスします。
開くと下記のような画面になるので、「今すぐアカウント登録」をクリックしましょう。
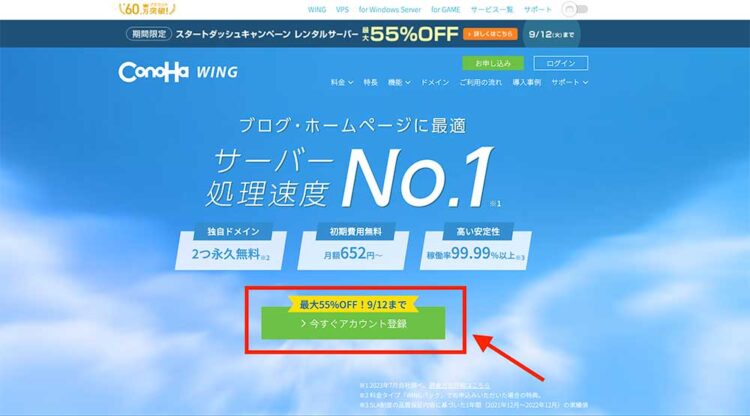
次に、メールアドレス(2回)とパスワード(1回)を入力し、「次へ」をクリック。※パスワードは必ずメモしましょう!
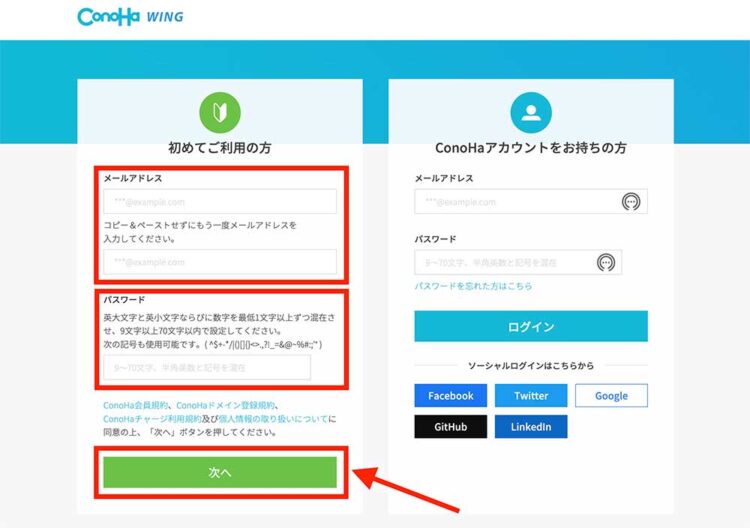
画面が切り替わったら、プランを選択する画面に移ります(数秒かかる場合もあるので少し待ちましょう)
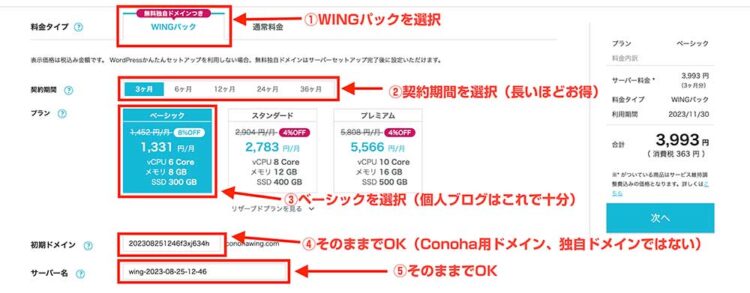
ここでの各項目は、以下のように入力しましょう。
- 料金タイプ…「WINGパック」を選択
- 契約期間…「下表を参考に選択」※おすすめは12ヶ月以上
- プラン…「ベーシック」でOK
- 初期ドメイン…そのままでOK(独自ドメインではなく使用しません)
- サーバー名…そのままでOK
契約期間ごとの料金は以下の通りです。本気でブログで稼ぐなら、割引額が大きくなる12ヶ月以上がおすすめです。具体的な料金(税込)は下記の通り。
| 契約期間 | トータル費用 |
|---|---|
| 3ヶ月 | 1,331円×3ヶ月=3,993円(8%OFF) |
| 6ヶ月 | 1,210円×6ヶ月=7,260円(16%OFF) |
| 12ヶ月 | 990円×12ヶ月=11,880円(31%OFF) |
| 24ヶ月 | 842円×24ヶ月=20,208円(42%OFF) |
| 36ヶ月 | 652円×36ヶ月=24,732円(55%OFF) |
またプランは、ベーシックでOKです。月100万PVまでは対応できるので、個人ブログでは十分です。
手順②かんたんセットアップを設定する
上記までと同じ画面を下にスクロールすると、以下の画面になります。ここはWordPressをめちゃくちゃ簡単に導入できる機能なので、下記のように入力していきましょう。
この画面だけでWordPressを導入できます。ここでブログ開設はほぼ完了なので、しっかり入力していきましょう!

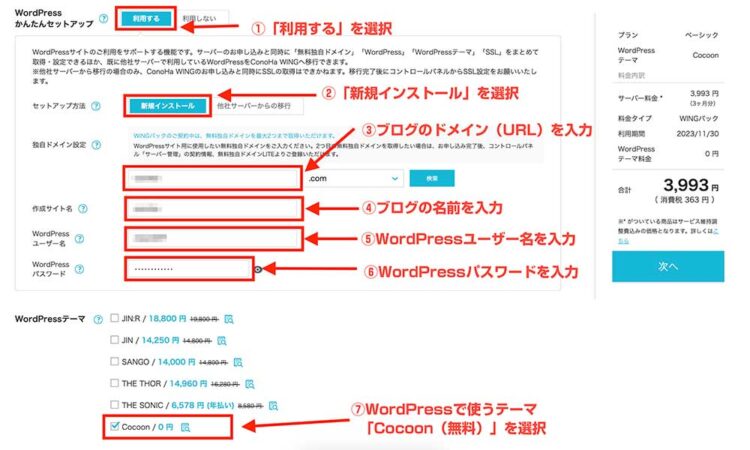
ここは項目が多いので、7項目それぞれを個別に画像解説していきます↓
①WordPressかんたんセットアップを設定する

「利用する」を選択。
②セットアップ方法を選ぶ

「新規インストール」を選択。
③独自ドメインを設定する

これがブログURLになる独自ドメインです(当ブログであれば「https://kota6.com」の部分)
ドメインを名付けるにあたり注意事項ですが「語呂が良いドメイン≠稼げる」ではありません。稼ぐためにどんなドメインか?は全く無関係です。
なのでドメインをつける際は、人に覚えてもらいやすい、自分の愛着が湧くシンプルな文字列がおすすめです。ブログで稼ぐためには「どんな記事を書いていくか?」が大事であり、ドメインはそこに影響しません。時間をかけずに、サクッと好きな文字で決めましょう。
ドメインを決めるパターンは次の2つが有名です。「①自分の名前(kotaro.com)」「②ブログのテーマ(kotaro-blog.com)」これは誰でも当てはまるのでご参考にどうぞ!

④ブログ名を仮入力する

ブログ名を仮入力します。後からかんたんに変更できるので、決まっていない場合は適当でOKです。
⑤ログイン「ユーザー名」を設定する

WordPress管理画面にログインする時のユーザー名です。ブログには関係ないところなので、自分の名前などわかりやすいもので設定しましょう。
⑥ログイン「パスワード」を設定する

同じく管理画面へのログインで使うパスワードです。必ずメモしておきましょう。
⑦WordPressテーマをひとまずCocoonに設定
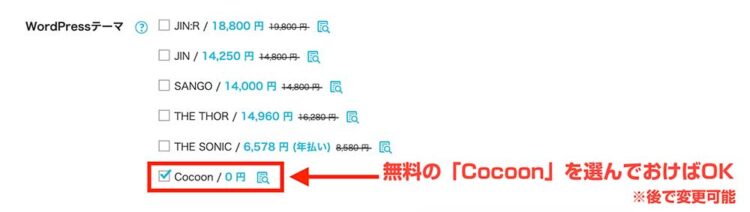
WordPressテーマとは、ブログにデザイン性・機能性を設定させるテンプレートのことです。
特にテーマが決まっていない場合は、無料テーマのCocoonを選んでおけばOKです。
ただし、Cocoonはデザイン・機能的にも有料テーマに劣るので、できるならば後ほど有料テーマを導入することがおすすめです。
ブログで稼ぐためのおすすめ有料テーマは、後ほど説明するこちらの項目で紹介しているのでご参考ください。

以上すべて入力が済んだら、次へをクリックします。
手順③個人情報を入力する
申込者の情報を入力します。
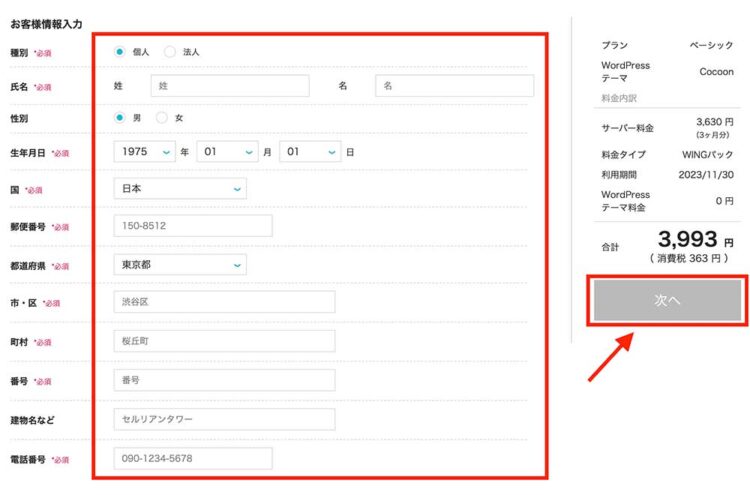
すべて入力したら「次へ」をクリックします。
手順④SMS・電話認証をする
画面が切り替わり、「SMS・電話認証」を行う画面になります。
スマホを手元にご用意ください。
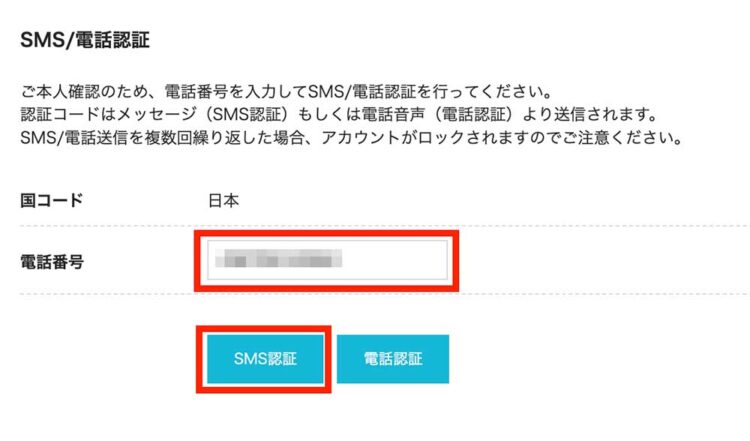
携帯電話番号を確認し「SMS認証」をクリックします。(※万が一できない場合、電話認証でもOKです)
SMS認証の場合は、このような感じで4ケタの認証コードが送られてきます。

切り替わった画面上に入力箇所があるので、そこにコードを入力します。
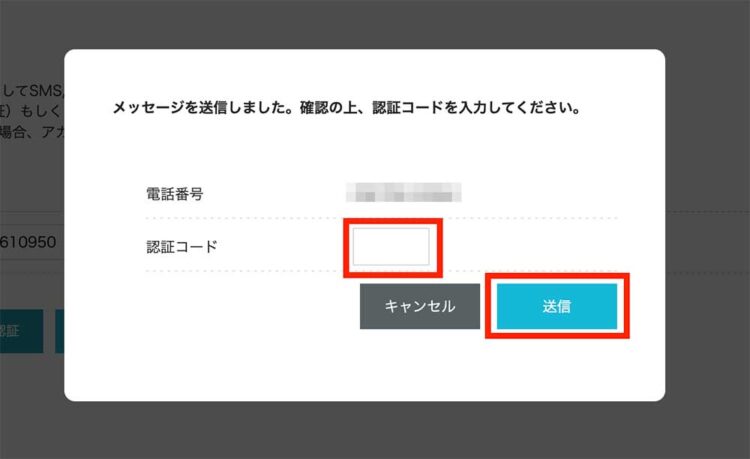
「送信」をクリックすると、認証が完了し、お支払いの画面に移ります。
手順⑤決済情報を入力する
画面が切り替わり、決済情報の入力画面に移ります。
クレジットカードを手元にご用意ください。
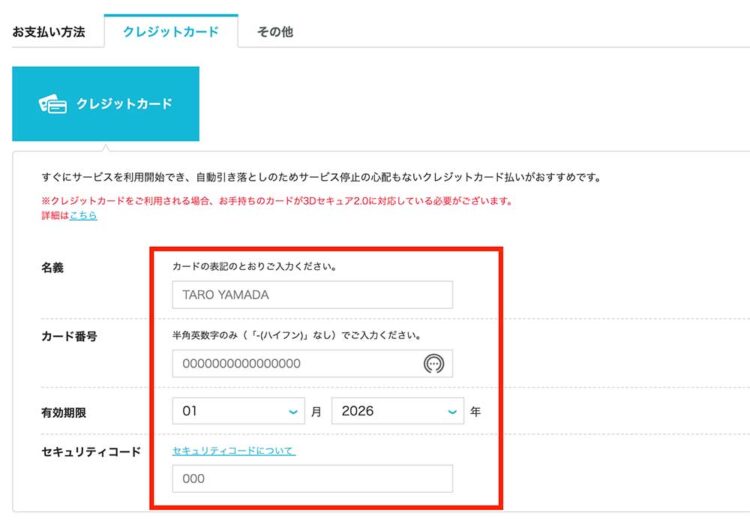
上記にクレジットカード情報を入力していきましょう。
もしクレジットカードがない場合、「Amazon Pay」「コンビニ払い」「PayPal」「銀行決済(ペイジー)」に対応した決済サービス「ConoHaチャージ」も選択できます。
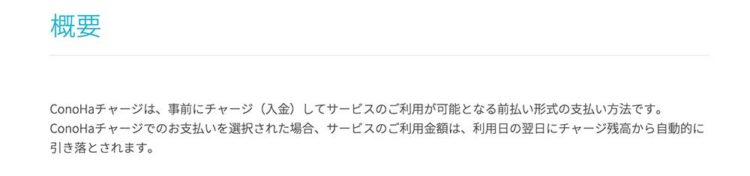
ただし、やり方が結構面倒です。なので、クレジットカードをお持ちの方はそちらを選択しましょう。
入力が終わったら、下スクロールするとこれまでの申込内容が表示されます。確認し「お申し込み」ボタンをクリックします。
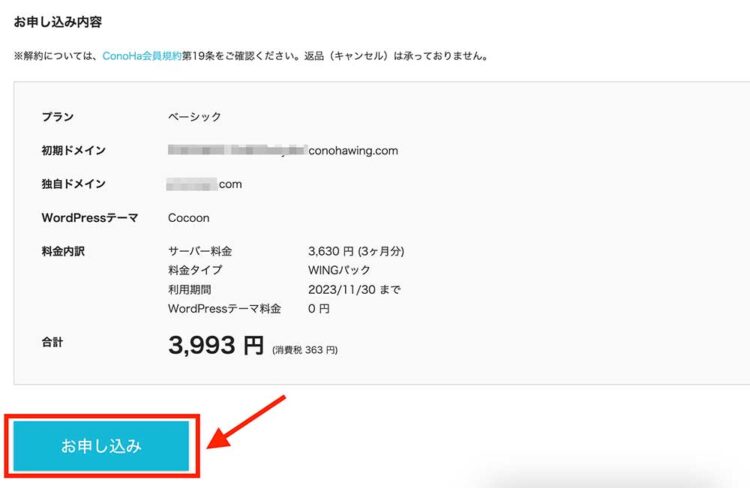
このような画面に切り替われば、WordPressブログの作成完了です。
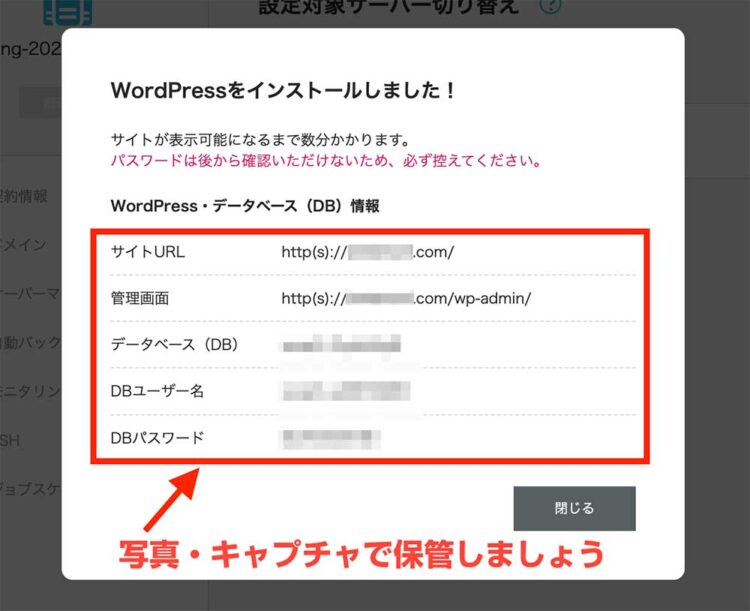
これでWordPressブログが完成しました!
おめでとうございます!この瞬間あなただけのブログが誕生しました!

ここまでの手順が完了すると、ConoHa WING側にバトンが渡り、30〜4時間ほどの作業が行われます。この作業が終わったら、次に安全性を高めるSSLを設定してログインし、いよいよWordPress本体の設定を行っていきます。
ここまでの作成の流れを見て、ConoHa WINGでブログを始めたい方はこちらからどうぞ。
>>>ConoHa WINGを使って10分でWordPressブログを開設する
手順⑥WordPressにSSLを実装する
SLLとは、ブログ内の情報を暗号化し、サイトの機密情報を守るための設定です。わかりやすく言うと、サイトURLを「http://」→「https://」に変更することで、今のウェブサイト運営には必須設定です。
とはいえこの設定はとても簡単で、数秒で完了します。画像付きで説明しますので、サクッと設定しましょう。
ConoHa WING管理画面より、「サイト管理」→「サイト設定」→「プルダウン(下向き^)」→「SSL有効化」をクリック。
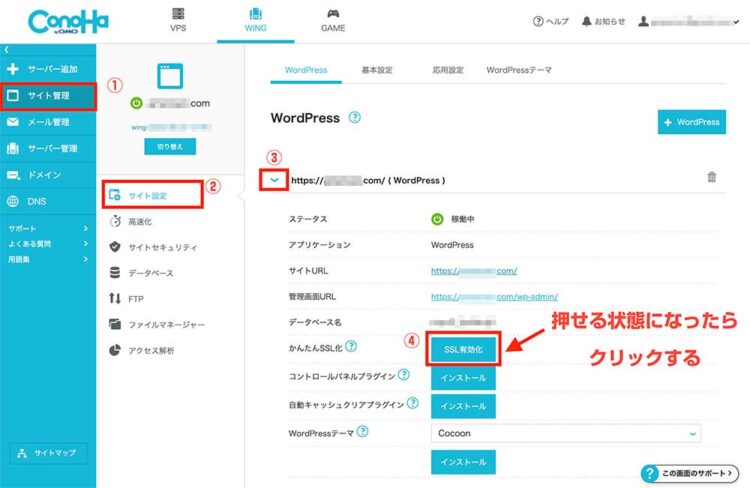
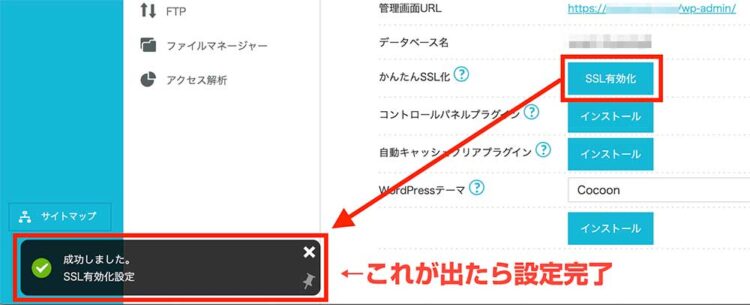
WordPress管理画面を確認しても、無事「https」になっている事が確認できます。
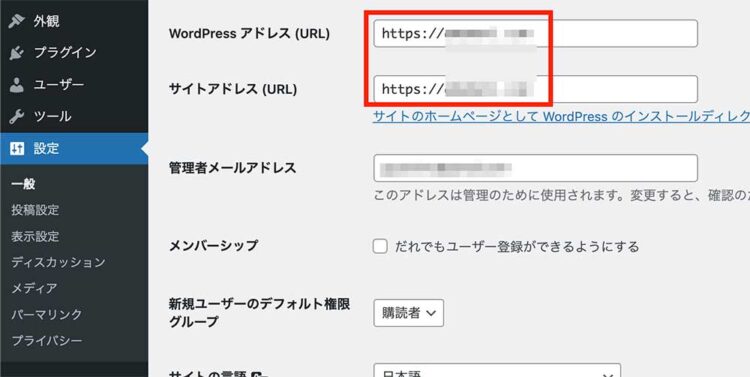
WordPressへのSSL実装については以上です。
WordPressブログの初期設定
WordPressブログの開設、お疲れ様でした!これであなたもブログオーナーですね。
これからは、ブログに訪れた人が気持ちよく滞在してくれるための、WordPressの初期設定をしていきます。具体的には以下の項目です。
WordPressで最初に行う初期設定
- WordPressへのログイン方法
- パーマリンクを設定する
- デザインテーマを導入する
- 必要なプラグインを導入する
- Googleアナリティクスを設定する
- Googleサーチコンソールを設定する
- サイトマップを設定する
ここでもブログ設定で必要な順番ごとに画像で解説しますので、順番で進めていただくとスムーズです!

設定①WordPressへのログイン方法を確認する
ConoHa WING管理画面より、「サイト管理」→「サイト設定」→「プルダウン(下向き^)」→「管理画面URL」をクリック。
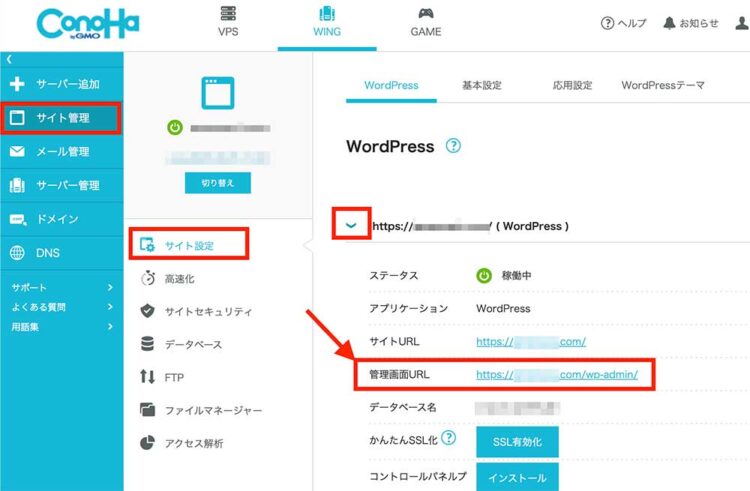
WordPress管理画面のログインページに移ります。先ほど「手順②かんたんセットアップ」で設定したユーザー名とパスワードで「ログイン」をクリックします。
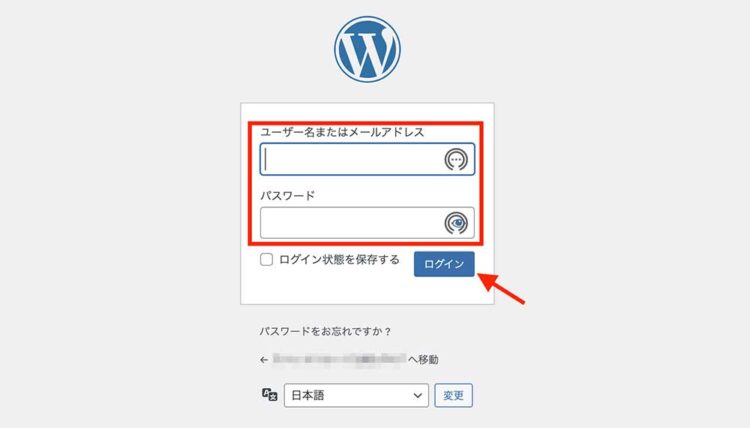
WordPress管理画面に移行します。ここで様々な設定をこれから行っていきます。
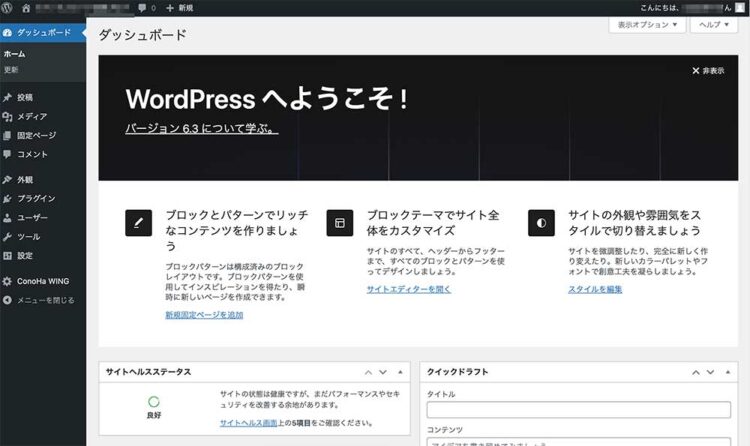
この管理画面をブックマーク保存しておくと次回移行スムーズです!

設定②パーマリンクを設定する
ブログのURLであるパーマリンクを設定していきます。当ブログだと、以下の赤字部分です。
https://kota6.com/how-to-wordpress
親サイトは変わらないのですが、各記事にはこのようにパーマリンク(/how-to-wordpress)が割り当てられます。これを稼ぐブログ用に最適化していきましょう!以下、設定の手順です。
はじめに管理画面トップより、「設定」→「パーマリンク」をクリック。
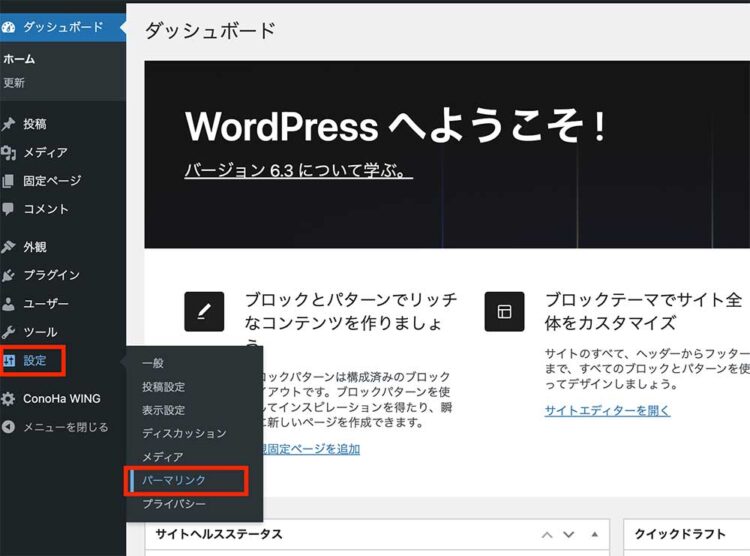
開いたら、「共通設定」→「カスタム構造」を選択し、以下のコードを記載してください。
/%postname%/
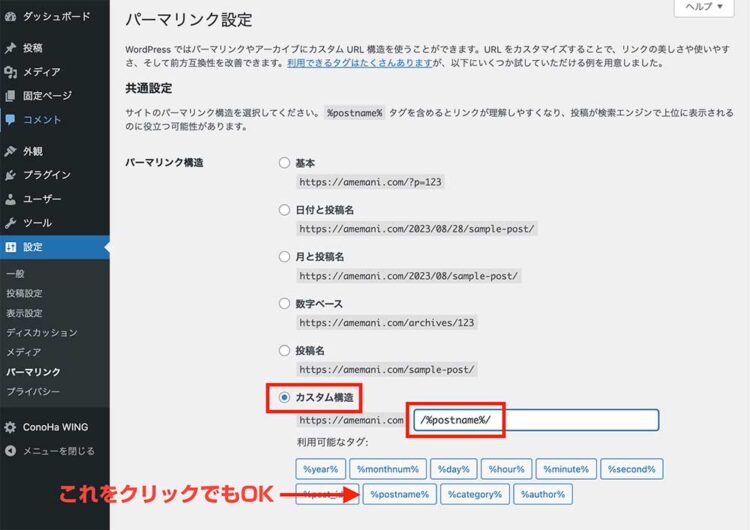
設定したら「変更を保存」で完了、パーマリンクが設定されました。
ですがこのままだと、投稿名がそのままパーマリンク(URL)になってしまい、望ましい設定にはなりません。それぞれの投稿記事でURLを設定する必要があるのでそれを解説します。
投稿ページ右側ウィジェットの「URL」をクリック→ウインドウが開くのでそこにURLを入力します。しかし、保存履歴がない新規記事だと編集できないので、1度保存をします。
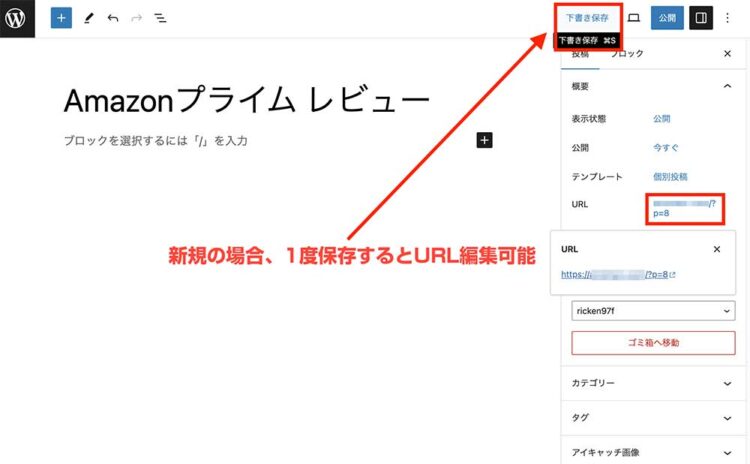
その後同じようにURLをクリックすると、編集することができます。
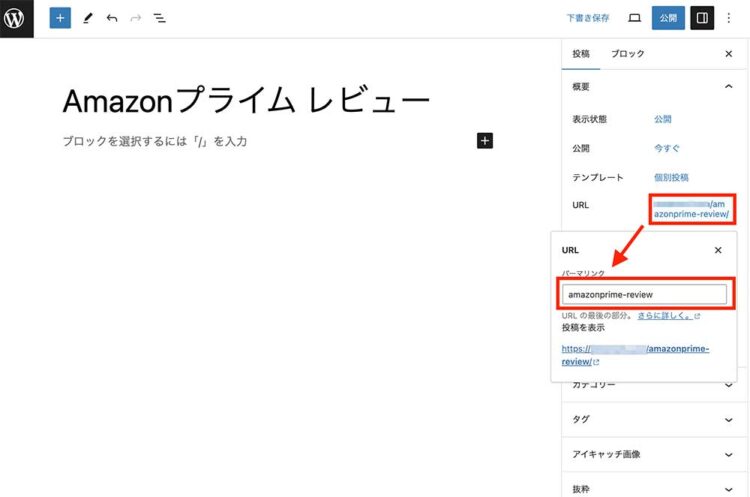
Amazonプライムのレビュー記事だと「amazonprime-review」といったイメージです。
パーマリンクの文字列は、記事タイトルを英語にしたものなど、シンプルなものにしましょう。日本語のままでも可能ですが、意味のない英数字に変換されるためおすすめできません。
以上でパーマリンク設定は完了です。
設定③デザインテーマを導入する
WordPressブログを高品質なデザインにするためには、デザインテーマが必要不可欠です。
デザインテーマには有料・無料がありますが、ブログで稼ぐことを目的にする場合、有料テーマを導入した方がいいです。
有料テーマは、SEO対策がしっかりしており、デザインの幅も段違いに広いので、オリジナルのブログが作りやすいです。
優良なのでコストはかかりますが、その分パフォーマンスが良いので、最終的に回収し上回ることが期待できます。
WordPressブログ初心者におすすめの有料テーマは、下記の5つです。
この中でも特におすすめなのが、当サイトでも使っているAFFINGER6(14,800円)です。何を使えばいいか決まってない場合、AFFINGERを導入しておくと初心者〜上級者までの欲しい機能はほとんど揃っているのでおすすめです。
できるだけテーマは最初のものを使い続けましょう。以前無料テーマ「Cocoon」を使っていましたが、使うにつれほしい機能がなかったので有料テーマに変更しました。その時の引越し作業(コード編集)がめちゃくちゃ大変でした…。

AFFINGERについてのもっと詳しい情報は、こちらの記事をご覧ください。
>>>AFFINGER6を2年使った本気レビュー!【デメリットもあり】
また、他のブログテーマを比較してみたい方は、こちらの記事をどうぞ。
>>>【無料・有料】ワードプレスおすすめブログテーマ12選【2023年】
設定④必要なプラグインを導入する
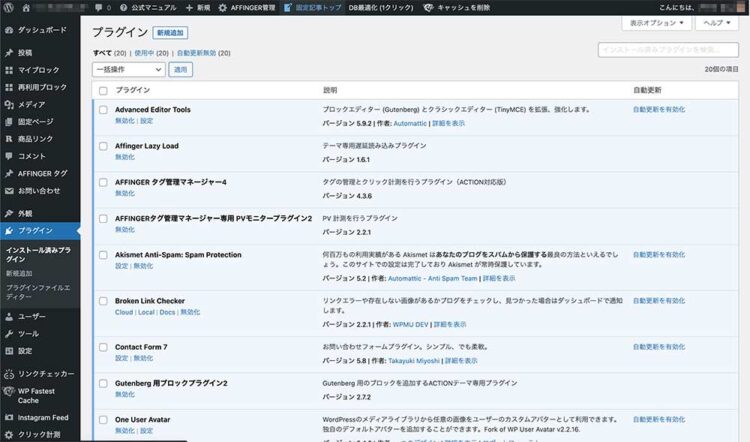
プラグインとは、WordPressに色々な機能を付属させるためのツールのことです。
簡単に言うと、WordPressが「家」、テーマが「部屋」、プラグインが「家具」のような感じです!


プラグインの考え方としては、多くつければいいという訳ではなく、少ない厳選されたプラグインが望ましいです。多いとサイトが重くなったり、最悪の場合不具合を起こしてしまうことにもつながるからですね。
おすすめの厳選プラグインは以下の通りです。
- Akismet Anti Spam…スパムコメント防止
- WPS Hide Login…ログイン時のセキュリティ強化
- Contact Form 7…問い合わせフォーム
- XML Sitemap…AI向けサイトマップ
- WP Sitemap Page…人間向けサイトマップ
- Table of Contents Plus…目次作成
- Broken Link Checker…リンク切れチェック
- Resize Image After Upload…画像リサイズ
- TablePress…表テーブル作成
- Advanced Editor Tools…投稿画面カスタマイズ
- WP Multibyte Patch…日本語の不具合修正
- WebSub (FKA. PubSubHubbub)…記事更新の迅速通知
- BackWPup…バックアップ機能
こちらは別の記事で詳しく解説しています。
>>>【これ以外は不要】WordPressプラグイン厳選13選!初心者もOK
設定⑤Googleアナリティクスを導入する
GoogleAnalyticsは、アクセス解析ツールです。
「新規かリピーターか?」
「どのページを見て、どこに移動したか?」
「1日に何人ブログに訪れたのか?」
などのデータがわかります。
ブログの運営には必須の無料ツールです!詳しくは↓
設定⑥Googleサーチコンソールを導入する
Googleのサービスで、これでわかることはズバリ「どの言葉で検索されたのか?」というデータです。
自分のブログは「どんな言葉で検索されユーザーを集めているのか?」と言うのはとても重要な分析です。
検索エンジンでも、Yahooなどのデータは含みませんが、それでもほとんどの数を誇るGoogle検索を知れるのでこれも必須なツールです!詳しくは↓
設定⑦サイトマップを設定する
サイトマップを簡単に言うと、サイトの「案内図」です。
このサイトマップには2種類あり、Googleなどに向けた「AI向けサイトマップ」と、ブログ読者に向けた「人間向けサイトマップ」があります。
WordPressブログの推奨設定【ライバルに差をつける】
ここまでWordPressに必ず導入したい初期設定を解説しましたが、ここからは「あったら良い」という設定の紹介です。
中には有料のものもあるので、必ずしも最初から導入しなくてもOKですが、「遅くともブログ記事が積み上がってきたら欲しい」というような機能になります。
WordPressブログでライバルに差をつけるおすすめ設定
- Rank Trackerの導入
- Canvaの登録
- ラッコキーワードへの登録
- Google Analyticsの登録
- ASPへの登録

推奨①Rank Trackerの導入
>>>RankTrackerが他社より優れている特徴3つ【GRCと比較】
推奨②ラッコキーワードへの登録
推奨③Canvaの登録
推奨④Google Analyticsの登録
推奨⑤ASPへの登録
ASPとは、ブログを「収益化」するために必須のツールです!
ブロガーはほとんど商品を持たないことが多く、商品を「紹介」することで収益を得て運営しています。
これを行うために必要なものがASPです。
こちらもさまざまなサービスがあり、
「何を紹介するか?」で使い分けたりします。

お疲れ様でした!!!
そして、デビューおめでとうございます!!!
もしWordPressの導入でわからないことがあれば、LINEでご質問いただければ答えますのでよろしくお願いします!これからのブロガーライフ、楽しんでいきましょう!😄
LINEに登録する(QRコード)↓