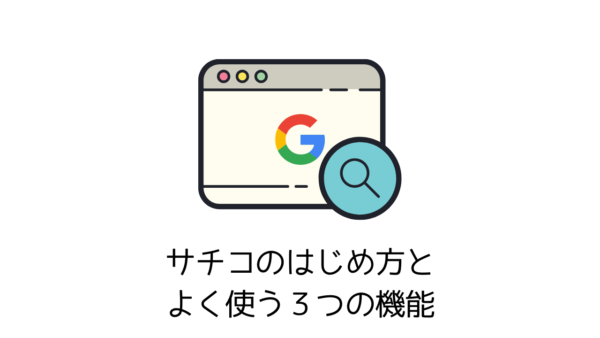アクセス解析で必須の無料ツール、GoogleAnalyticsについて解説します。
アクセス解析はGoogleアナリティクスが最強!
自分のサイトを立ち上げると、
「どれくらいサイトが見られてるの?」
って反響が気になりますよね!
これを調べるのに必要なものが、
「アクセス解析ツール」なのですが、
一番おすすめするのが最大手Googleが提供する「Googleアナリティクス」です。
Googleアナリティクスは、
Googleアカウントを所持していれば使用できるので、
もちろん無料で使用できます。
しかも、高機能!
アクセス解析について、あなたが知りたい情報は大体調べることができます。
例えば、
- ページビュー(PV)
- 訪問者数
- 平均閲覧ページ数
- 直帰率(サイトに入ってすぐに出ていった人)
などなど、他にも様々なアクセス解析機能がついたとても便利なツールなのです!
Googleアナリティクスは、
WEBマーケをしている企業であればほとんどが利用しているほど、機能面では実証されているもの。
Googleなんで当然ですよね。
ではGoogleアナリティクスの設定方法について説明していきます。
GoogleAnalyticsの設定方法
準備としては、Googleアカウントを取得しておいてください。
まだGoogleアカウントを取得していない方は下記記事を参考に↓
Googleアナリティクスのサイトへ行き、アカウントでログインします。
すると管理画面に移るので、メニューの「アナリティクス設定」をクリックします。
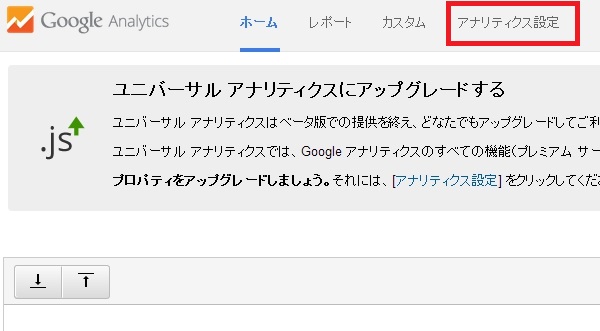
では、あなたのサイトを登録していきます。
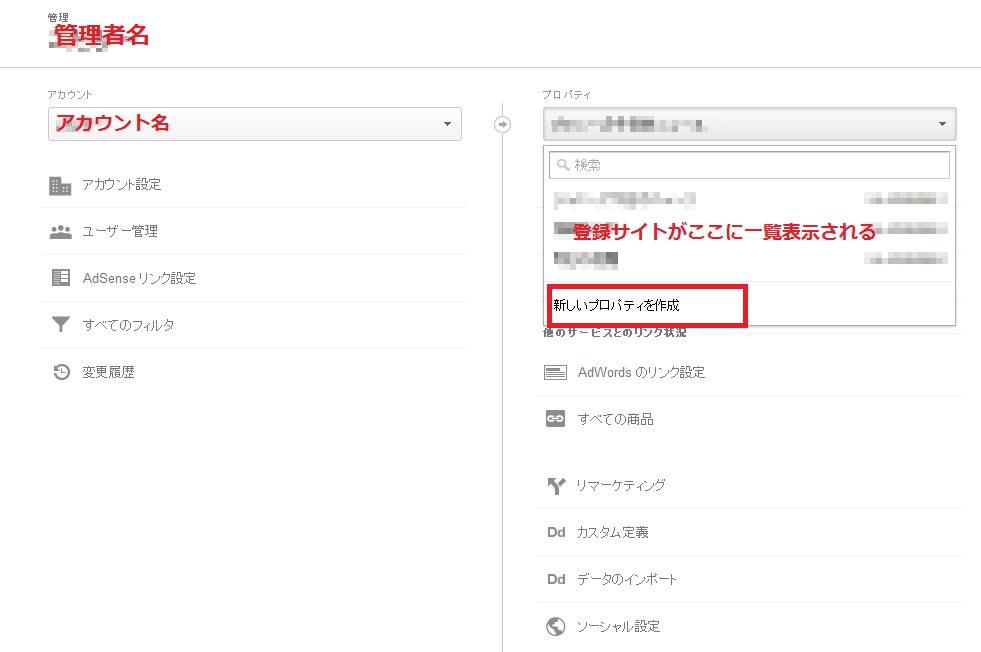
画面の部分を開き、「新しいプロパティを作成」をクリックします。
するとサイト名などの入力画面に移るので、各項目を入力していきます。
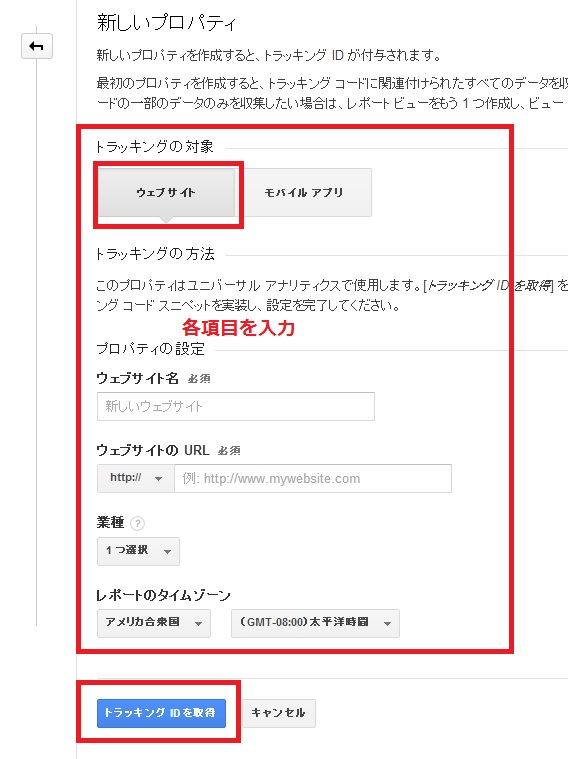
入力が終わったら、トラッキングIDを取得をクリックします。
すると、以下のようにトラッキングコードが発行されます。
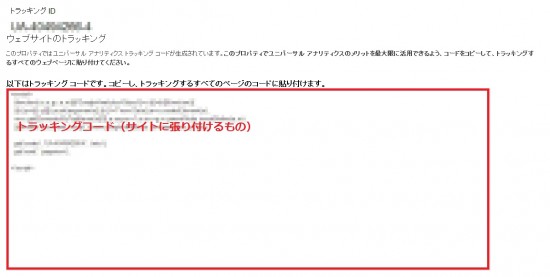
Googleアナリティクスへの登録はこれでひとまず完了ですが、これだけではまだアナリティクスを使うことはできません。
まだ、作業が残っており今回発行されたトラッキングコードをメインサイトに貼り付けます。
本当に自分のサイトである事をGoogleに証明しなければいけません。
では次の作業で、先ほど発行されたトラッキングコードをWordpressに張り付けます。
張り付ける個所は、ヘッダーの部分です。
ヘッダーの中の「<head>~</head>」タグの間に張り付けます。
※僕の場合は、わかりやすいようにコメントタグでくくっています。
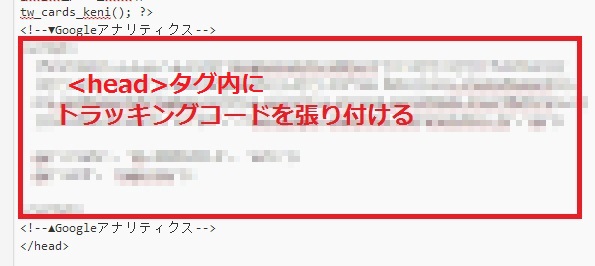
ワードプレスのテーマによっては、アナリティクスコードを入れる項目などがある場合があります。
そこに入れてもHEADタグ間に入れたことと同じになるので、そちらでもOKです!
以上でGoogleアナリティクスの設定は終わりです。お疲れ様でした。

アナリティクスと連携させたいアクセス解析サービスとして、同じくGoogleが運営しているGoogle Search Console(サチコ)というサービスがあります。こちらも併用して分析を行うとかなりのユーザーの意向が汲み取れておすすめです。詳しくは以下の記事で解説しています。