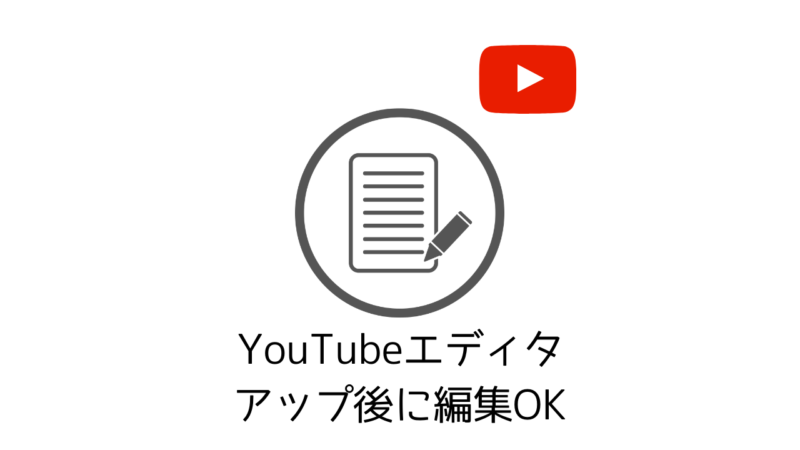アップロードした動画は「差し替え」できない
ここはよく勘違いされるところなので説明します。
動画をYouTube上にアップロードするとURLが発行されることは前項で解説しました。
でも、一度アップロードした動画に修正したい箇所があったとします。
そのため「やっぱり動画を差し替えたい」というようなお悩みが出てくると思います。
結論から言うと、この差し替えはできません。
YouTubeでは一度アップロードした動画は、唯一無二のものとして扱われ、個別のURLが発行されます。
なのでもし「動画を差し替えたい」と思ったら、同じ動画を新しくアップして新しいURLを取得する必要があります。
※YouTubeでは重複コンテンツを禁止しているので、速やかに以前の動画は消さなければいけません。
この差し替え作業ですが、もし差し替え前の動画が多くの再生回数を持っている場合、それを消すことは非常にもったいないです。
なぜなら再生回数が多い動画というのはYouTube側でも高く評価している動画となりますので、その「良い評価」を自ら削除することになるからです。
では差し替えはできないのか…という点ですが、これはそうでもありません。
軽微な修正であれば、YouTubeスタジオで対応ができるからです。
なのでURLを変える必要もなく、動画の編集(手直し)が行えます。
このようなお悩みの背景を持って、YouTubeスタジオでの動画編集のやり方を解説していきます。
YouTubeスタジオでの動画編集のやり方
YouTube studioの詳細をクリック。
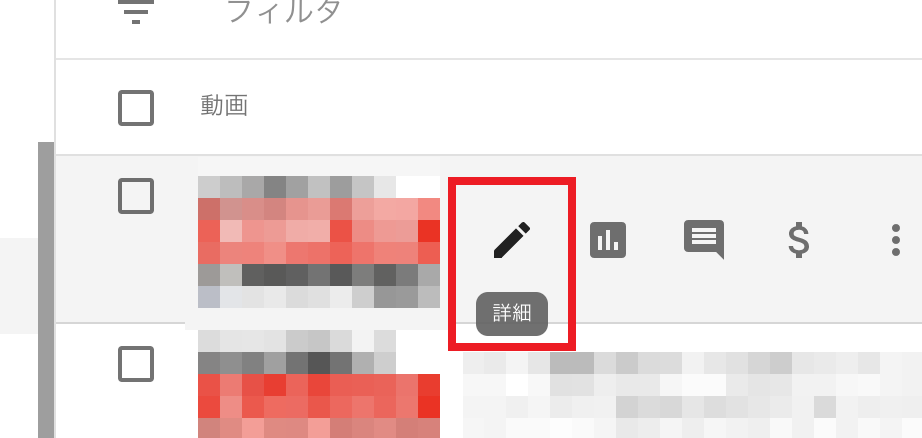
エディタ→使ってみる(初回のみ)をクリック
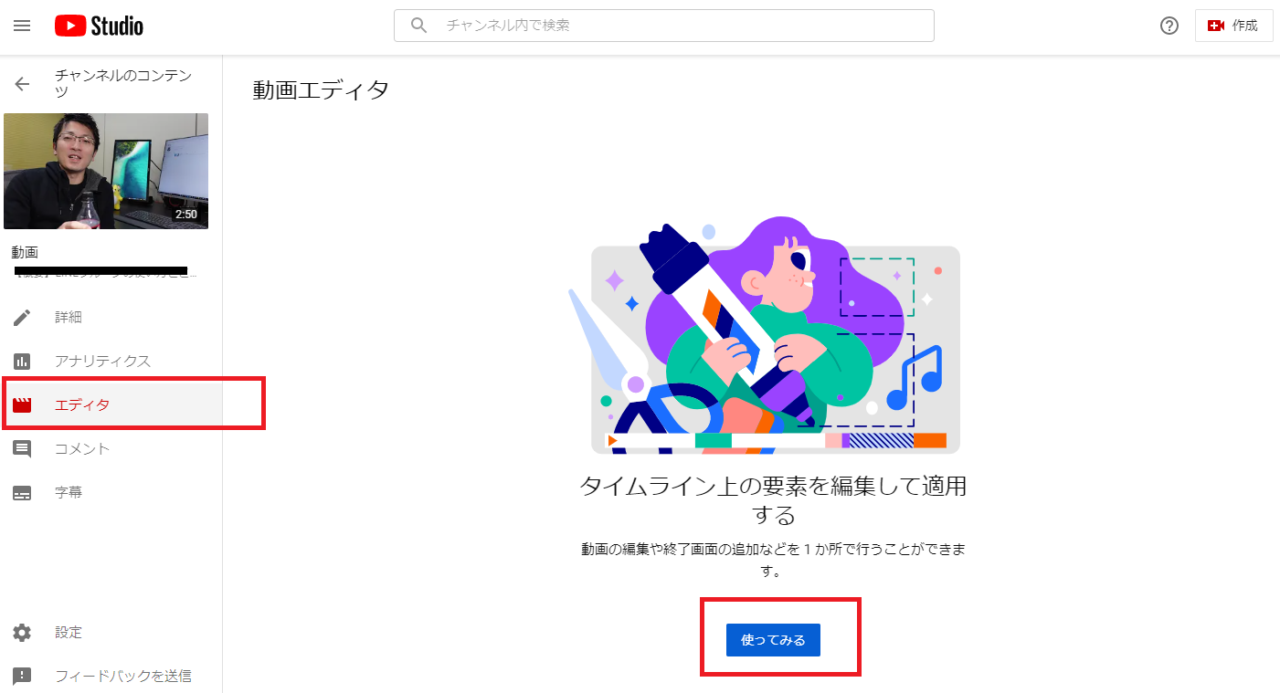
動画のエディタ画面になります。ここで編集できる項目は下記の通りです。
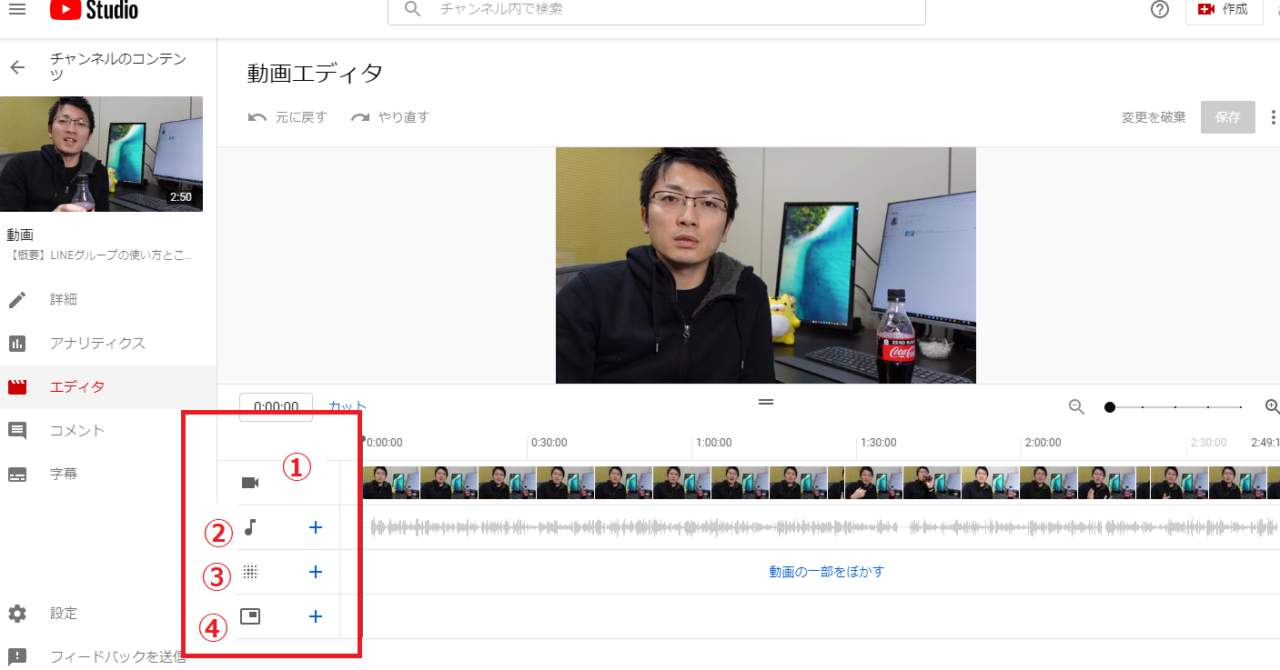
- 動画のカット…動画開始、終了部分のみのカット編集
- 音楽の追加…YouTubeオーディオライブラリからの音楽素材の追加
- 動画のぼかし…顔を自動検出、または任意の部分のぼかし
- 終了画面の追加…動画終了画面に表示する項目(次の動画、チャンネル登録など)の編集
これらが行えますが、アップロードの後の編集で使うことが多いのは、カットとぼかしになります。
なのでこれらを解説していきます。
カット編集のやり方
1秒ジャストのところで動画をカットする方法を解説します。
画像の→部分にある●をドラッグすると、動画のタイムラインが移動します。
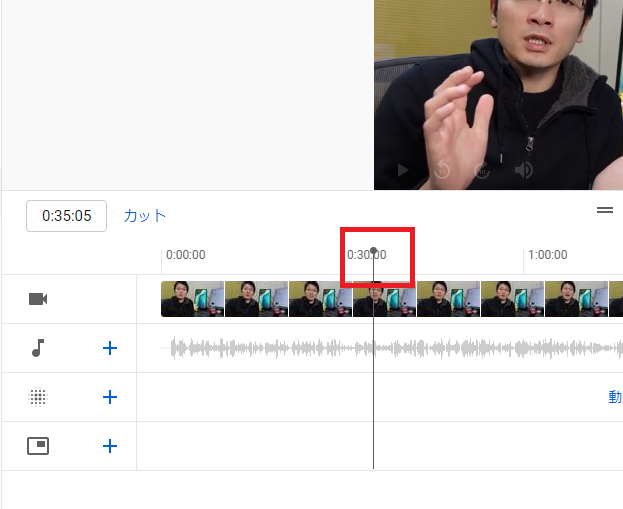
移動した動画は、右上のモニターでどの位置なのかを確認できます。
また「カット」の脇には、コンマ1秒の単位で時間軸がわかります。
今回は、1:00を設定してカットをクリックします。
画面が切り替わりました。
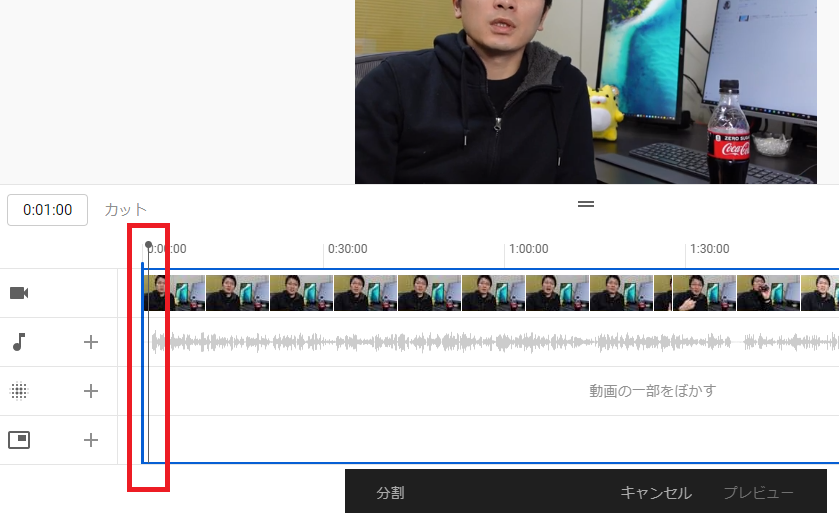
青いところの右端をクリックし、そのままドラッグします。
すると先ほど1:00のところにセットした場所にピタッとくっつきます。
するとカットされる場所が黒い表示になりました。
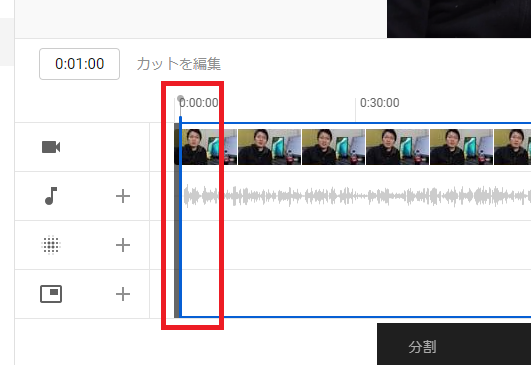
これで問題がなければ右上の保存をクリックすれば動画のカット編集が完了です。
もし動画の最後の部分をカットしたい場合は、同様の手順でおこないます。
※動画の途中の一部カット編集はできません。もしこれをしたいなら新たにアップロードし直すしかないです。
ぼかしの設定方法
もし動画の中の特定の人のみぼかしたい、また一部分だけぼかしたいなどの場合、ぼかしを使うことで解決できます。
エディタのぼかしにある+マークを押して「顔のぼかし」をクリック。
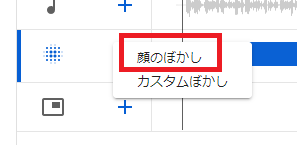
顔と思われるものをAIが自動認識してくれて選択できます。
動画にはトラリピくんのぬいぐるみも写っていたのですが、それも認識してる。。すごい精度です。
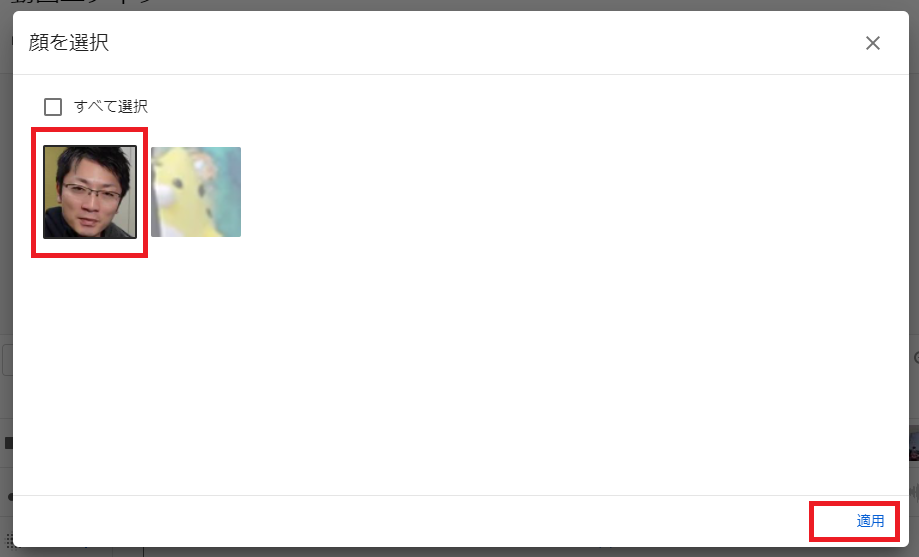
YouTubeのAIが自動で顔を識別し、誰のぼかしを選択するかを選択できるようになりました。
任意の人をクリックし適用をクリック。
ぼかしが適用されました。網掛け部分を選択して範囲を微調整できます。
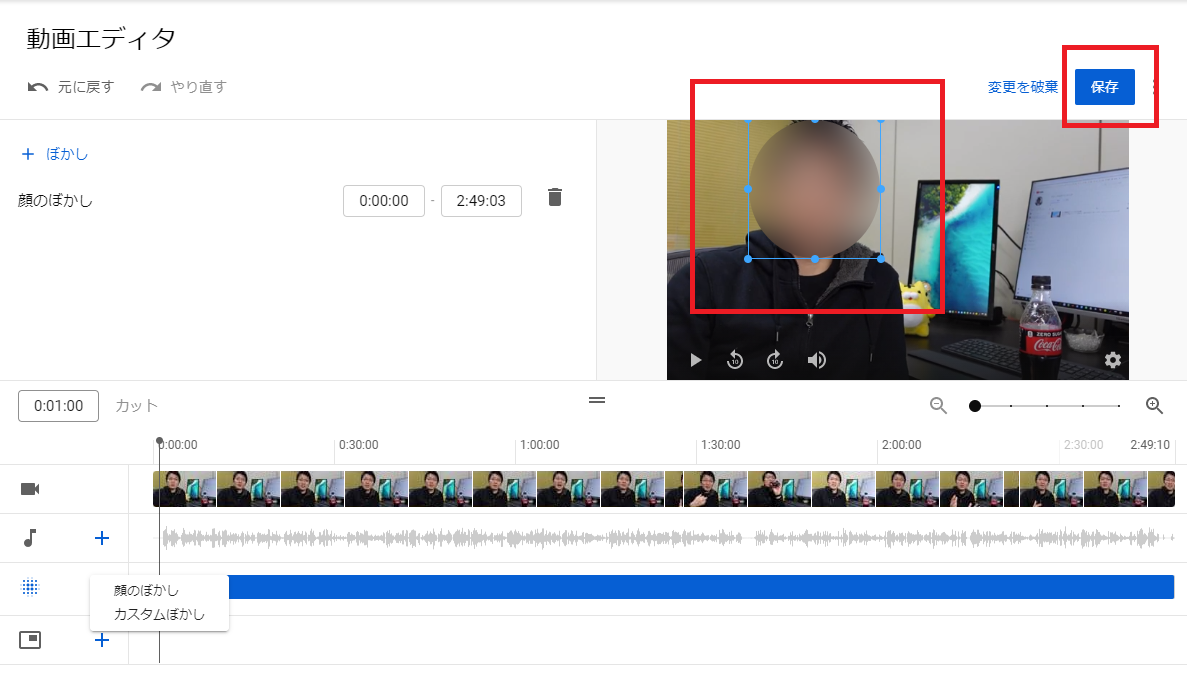
ここでタイムテーブル、もしくは右上の再生ボタンを押すとプレビューされます。
範囲が微妙にズレている場合など結構あるので、右上プレビュー画面内に青い枠があるのでそこで調整します。
プレビューしてみてOKであれば右上の保存で動画に適用されます。
編集した動画を別に保存する場合
上記二つの例だと編集した動画は上書きされ保存されます。
ですがもし別に動画を保存したい(新しい動画としてYouTubeにアップしたい)という場合には、別に保存することもできます。
保存するところの脇に「…」を縦にしたマークがあるのでクリックすると、新たに保存し直すという項目をクリック。
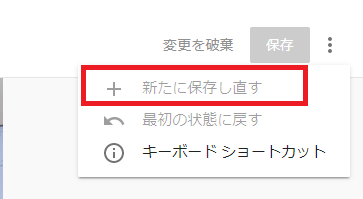
その後タイトルや公開設定を選択して保存し直すをクリック。
ここで元の動画を削除することもできるので、新たに差し替えする場合には選択しても良いでしょう。