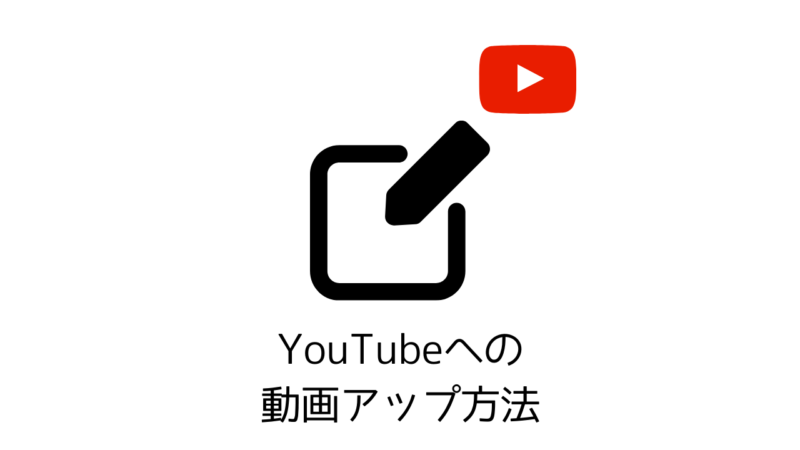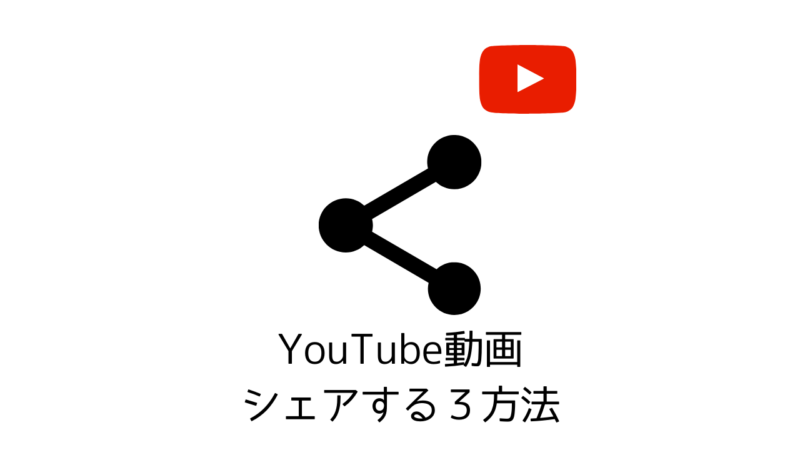アップロードした動画は、YouTubeスタジオの「コンテンツ」欄に保存されています。
コンテンツをクリックします。
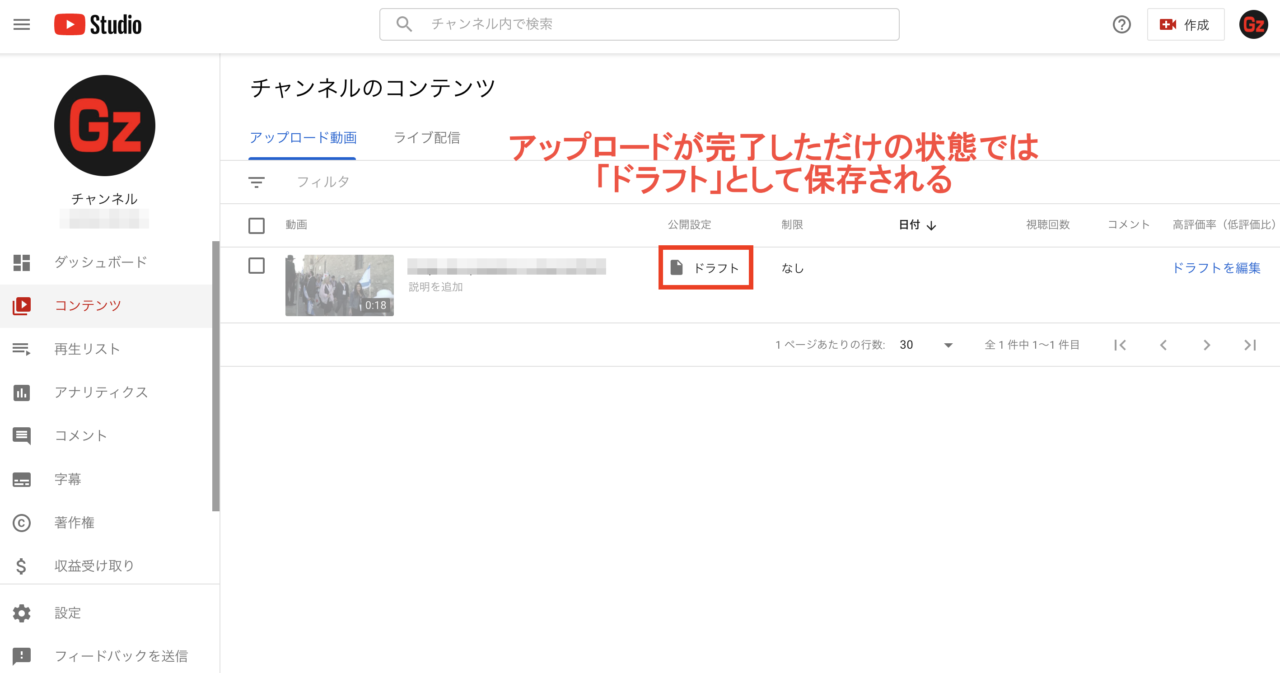
コンテンツを選択し、どちかかの編集リンクをクリック。
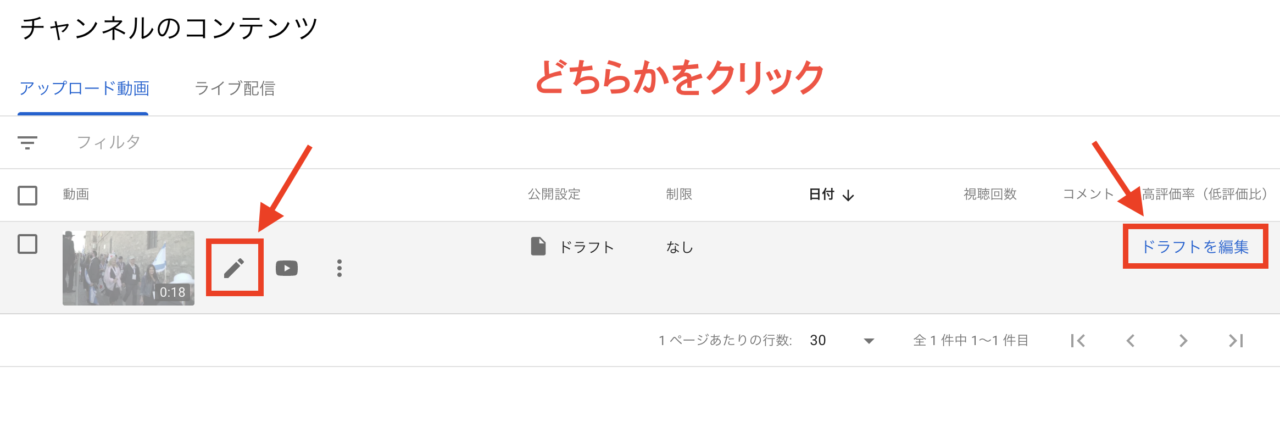
タイトルと動画説明文を入力します。
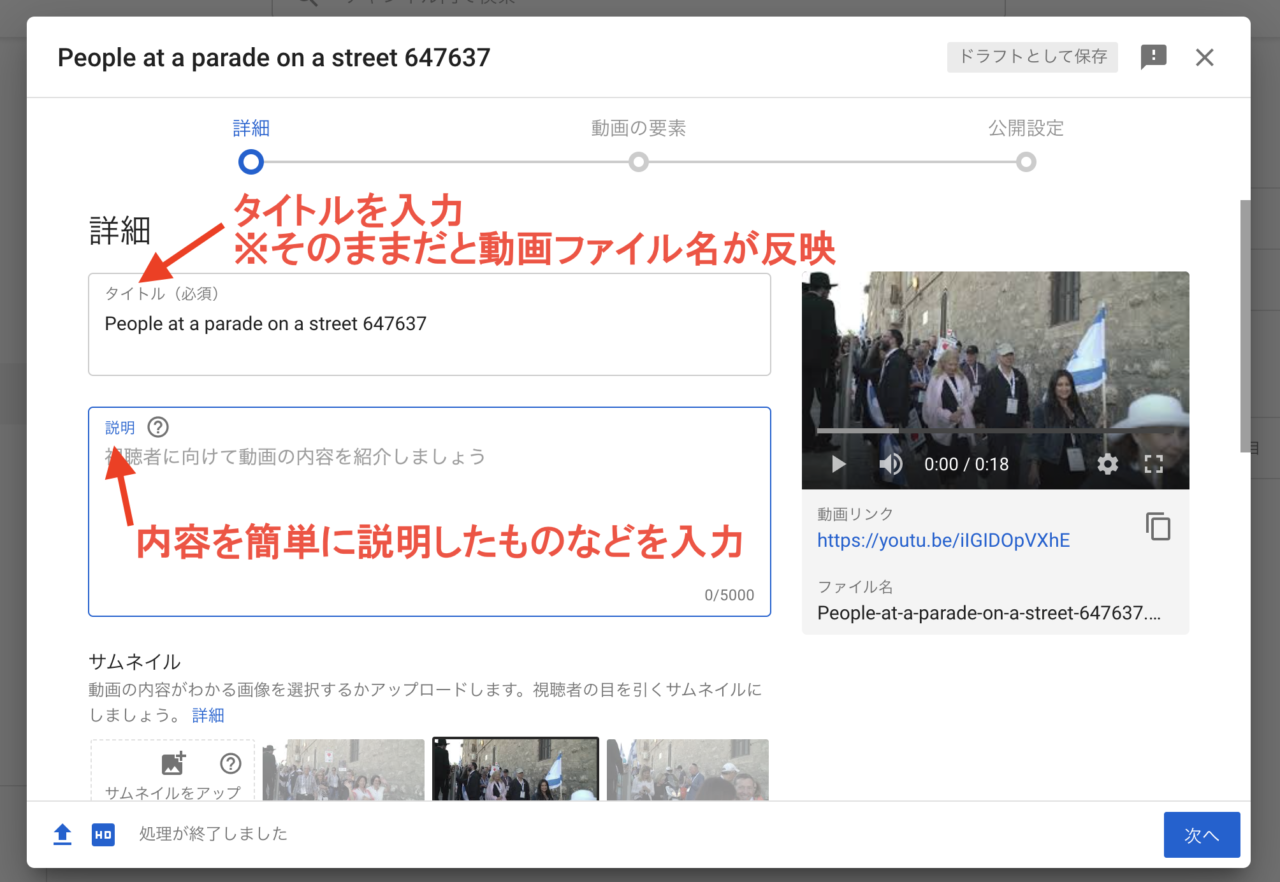
タイトルは、アップ後そのままだと動画ファイル名そのままになっています。
内容では、チャンネルの動画リストにも一部表示されるものです。
なので、冒頭に簡潔にどんな動画なのかがわかる内容を記載されることをおすすめします。
次にサムネイルなどの設定をおこないます。
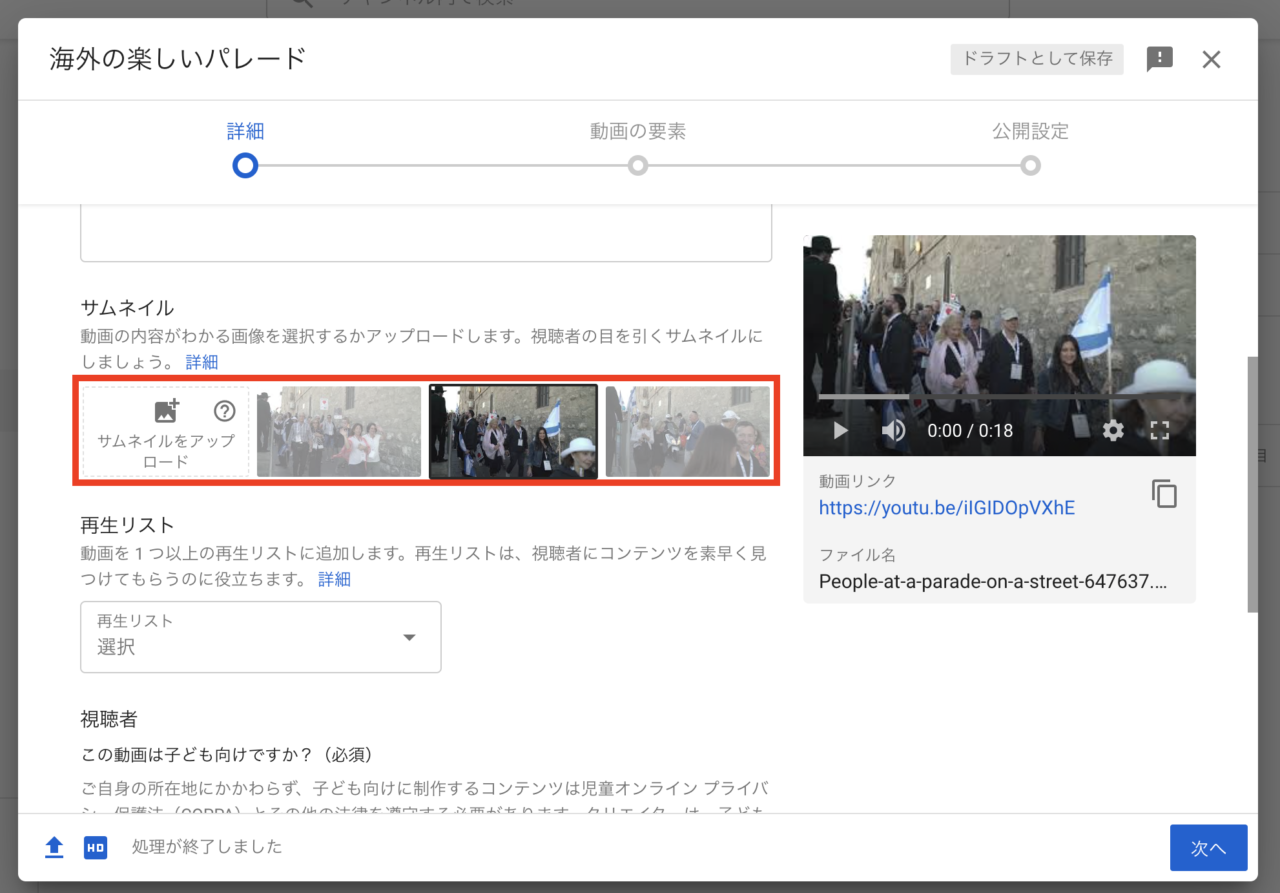
サムネイルは、動画を再生する前にイメージを伝えるためのもの。
そのためYouTubeでは非常に大事です。
上記例のように4枚の候補から設定するのですが、
上記のように3枚はYouTubeが自動でサムネイル候補として選定してくれます。
ここから選んでもいいのですが、先述したようにサムネイルは非常に重要。
ですので、別途視聴者に伝わるサムネイルを作成し、別途アップロードすることを強くおすすめします(サイズ2MB以下)
別途作成したサムネイルをアップロードする手順は、1番左の「サムネイルをアップロード」をクリックして画像を添付します。
ここで最初の場合、以下のようにGoogleから電話番号の確認を求められるかもしれません。
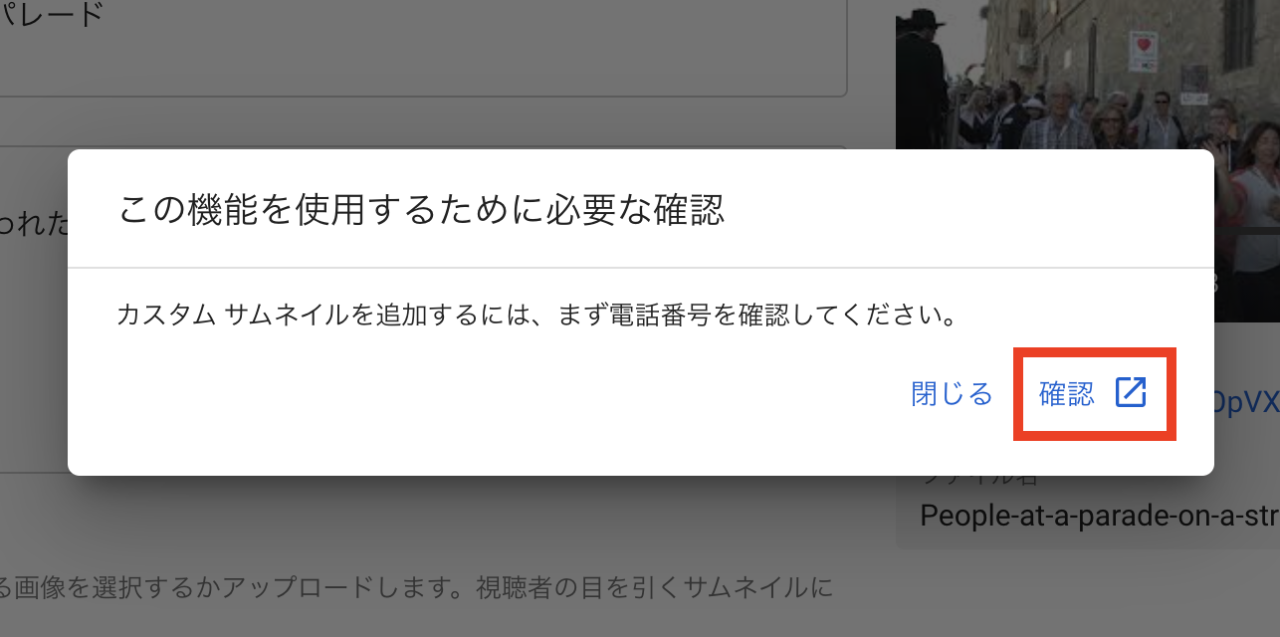
もしこのような画面が表示されたら、電話番号をSMSなどで確認してOKをもらいましょう。
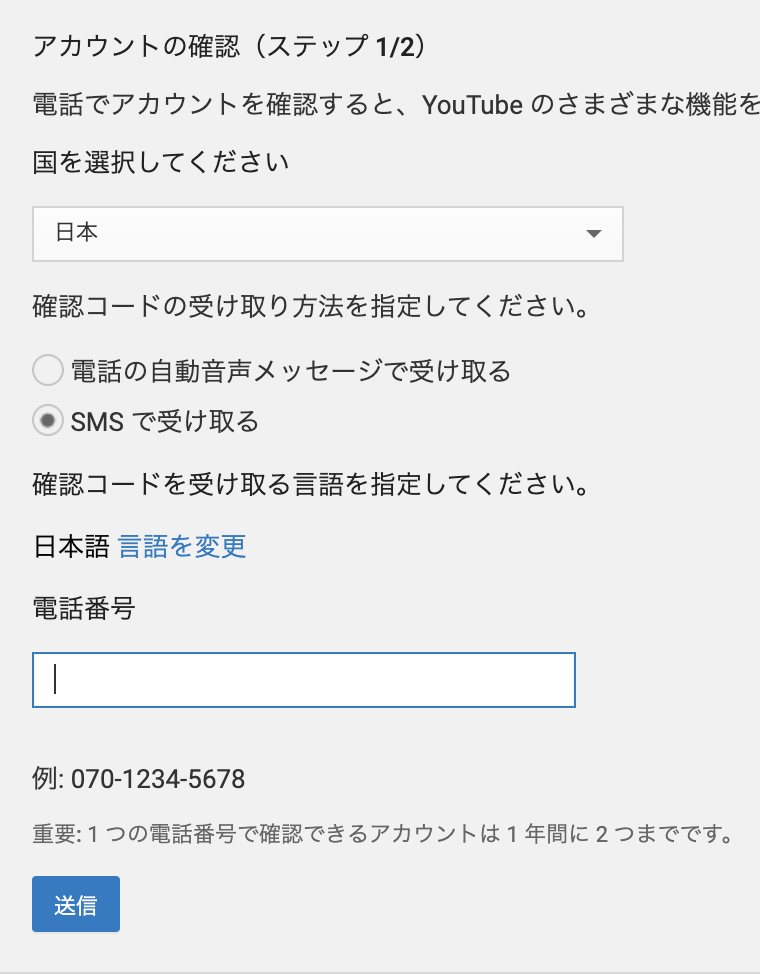
確認後すぐにアップロードなど反映できます。
サムネイルの次の項目に「再生リスト」があります。
再生リストは、ある程度動画が増えてきてから機能するもので、動画のジャンル分けなどに使います。
この段階では、まだ一発目の動画で再生リストも作っていません。
なので、ここは特に設定しません。
なお、再生リストに関しても、後ほどの記事で詳しく解説します。
次に「子ども向け」動画かどうかの設定をします。
ここは基本的に「いいえ」で設定します。
※子ども向けに作成した場合のみ「はい」で設定して下さい。
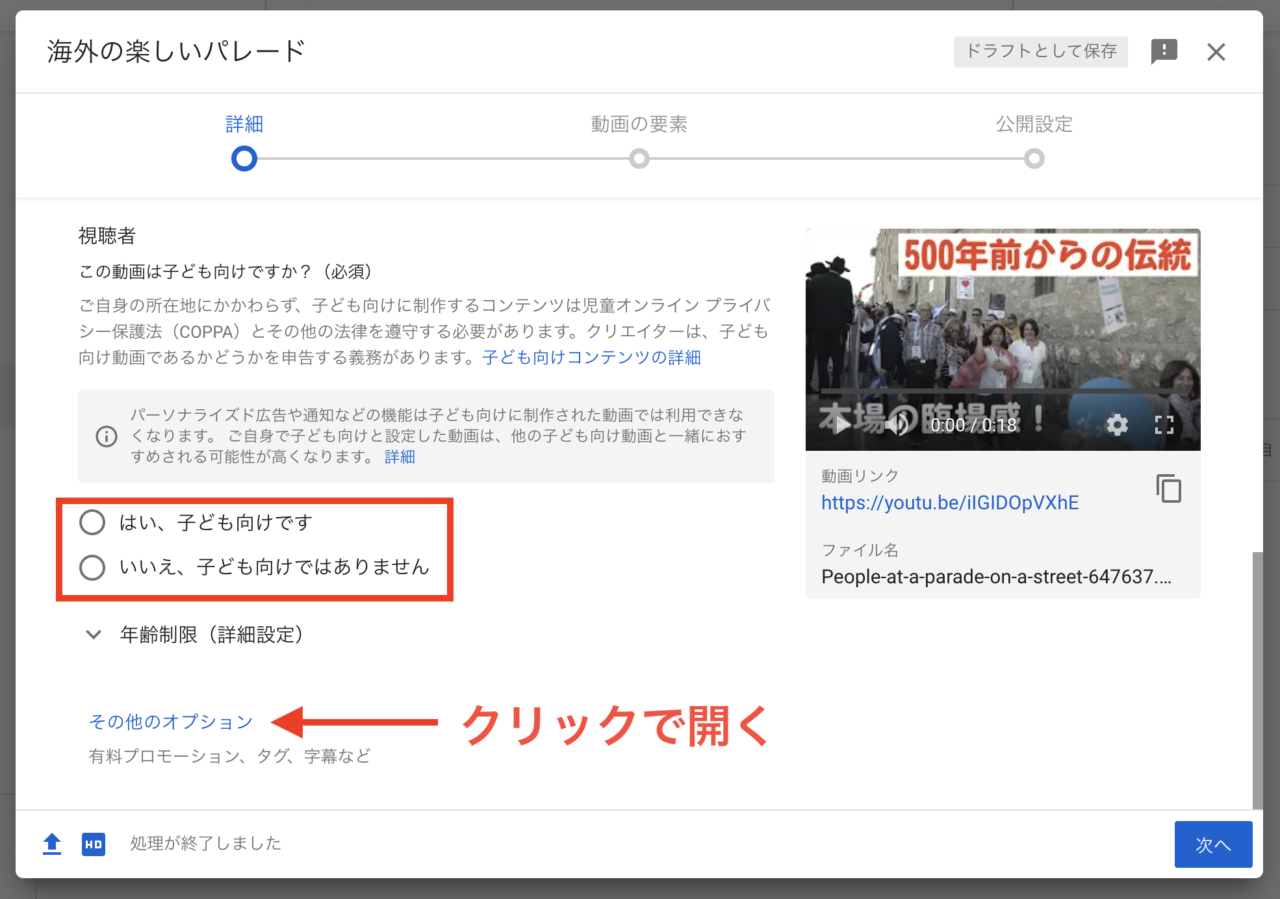
YouTubeでは子ども向けの動画を厳しく管理しています。
そのため子ども向け動画については、
広告単価が安くなるなど様々な制限を受けることになります。
子どもに向けた動画であれば設定する必要がありますが、そうでなければ必ず「いいえ」にしましょう。
その後、詳細設定ページに移ります。
ここからは、該当しないまたはそれほどまで重要なものはありませんが、解説していきます。
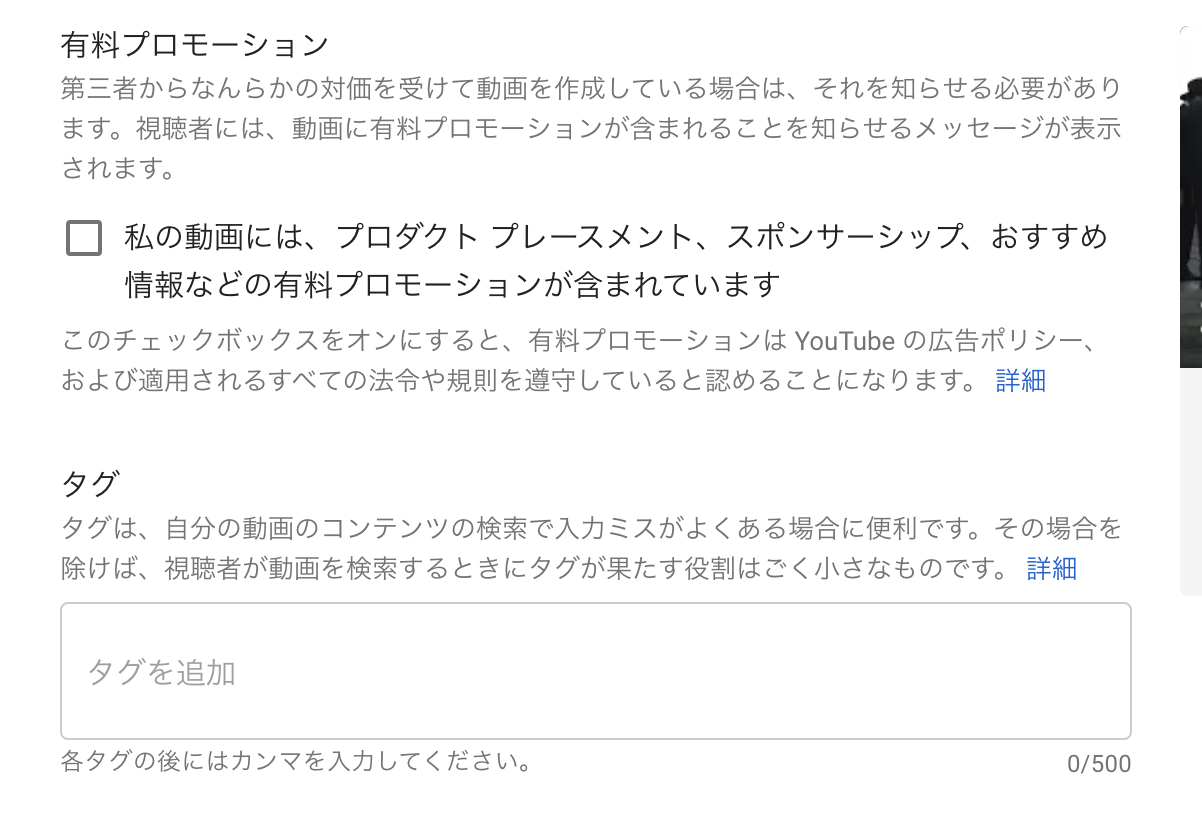
有料プロモーション
「第三者からなんらかの対価を受けて動画を作成している場合は、それを知らせる必要があります」
↑この言葉通りです。ほとんどの場合では該当しないと思います。
タグ
タグを入れると、仮にタイトルや説明文に自分の狙っているワードを入れてない場合でも検索に引っかかる場合があります。
とはいえそこまで重要なものではないので、まずは空欄でも問題ないでしょう。
言語と字幕・撮影日と場所
これはどちらも言葉通りですが、特に設定しなくてOKです。
他国語メインな動画や、日付などをアップ日とは別に設定したいなど、こだわる場合は設定しましょう。
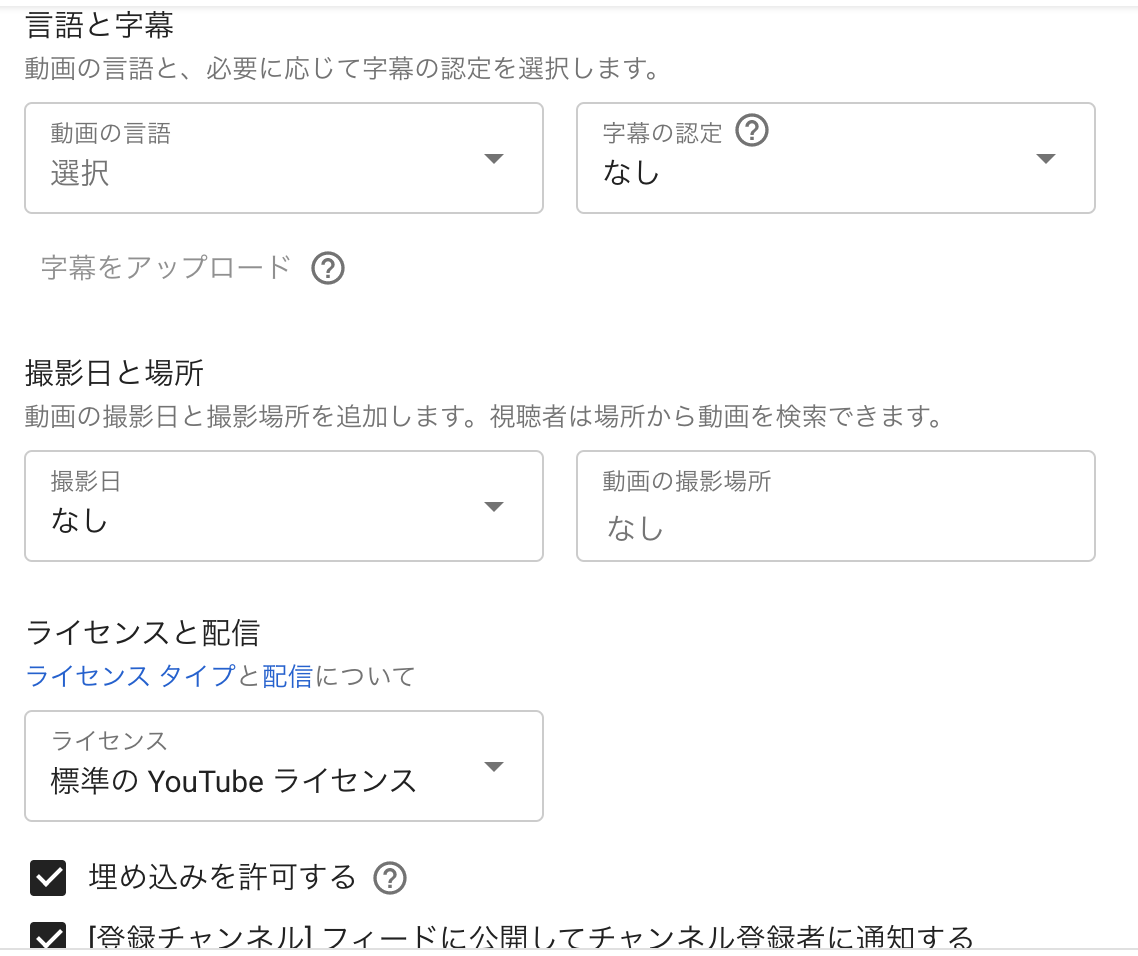
埋め込みを許可する・フィードに公開してチャンネル登録者に通知する
これはどちらもそのままでOKです。
最初からチェックが入っています。
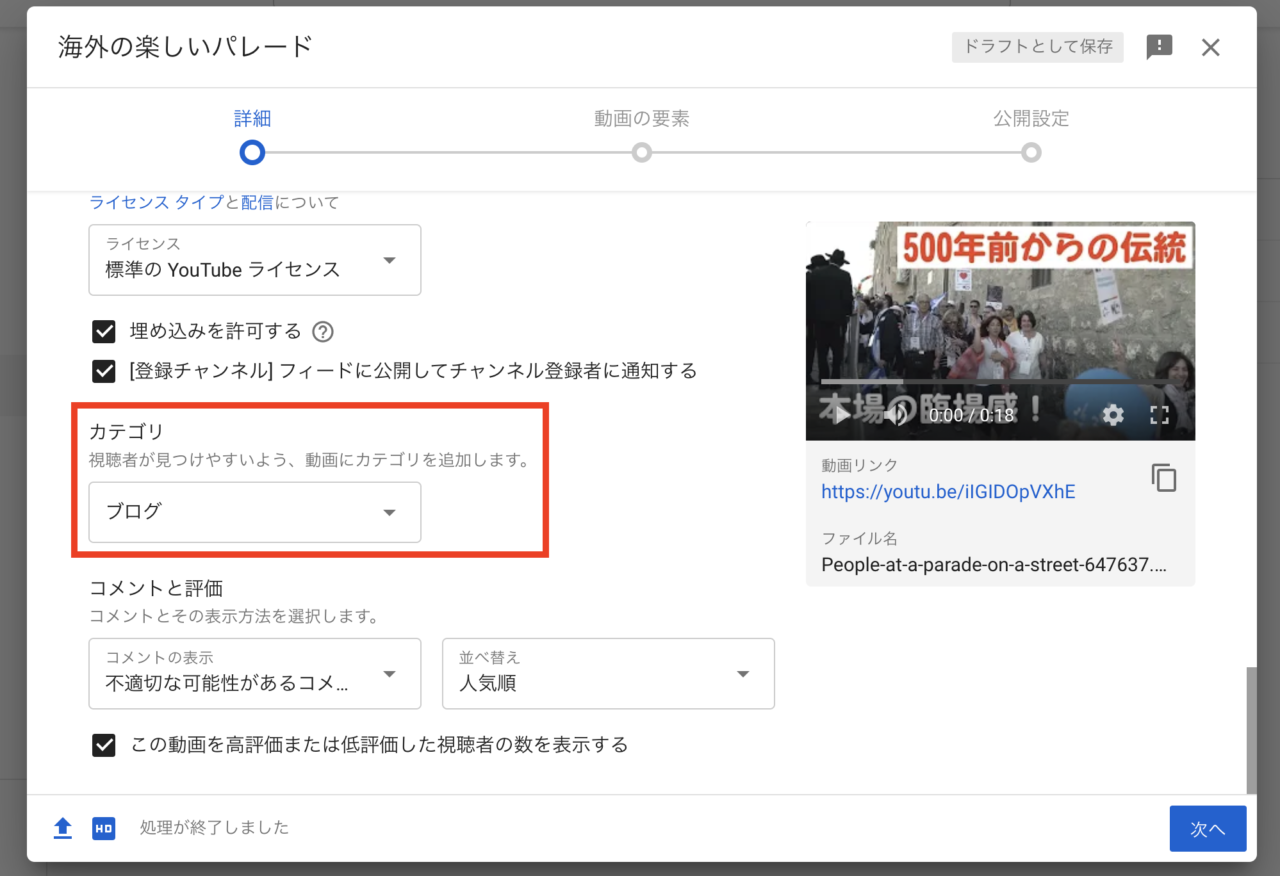
カテゴリ
これは重要なところです。
ここで選ぶカテゴリによって、YouTube全体でこの動画がどんなジャンル(カテゴリ)にあたるのかが判別されます。
あなたの動画にもっとも適合するカテゴリを選択しましょう。
コメントと評価
動画にいくつかコメントがついた時に、どのような順番で表示するかなどの設定を行えます。
この動画を高評価または低評価した視聴者の数を表示する
ここにチェックを入れると、視聴者が動画を評価した数が👍の脇に表示されます。
チェックを外すと、数が表示されないので第三者に評価の内容がバレません。
さて、少し長いですがもうちょっと。
ここまで行ったら、右下の「次へ」をクリックします。
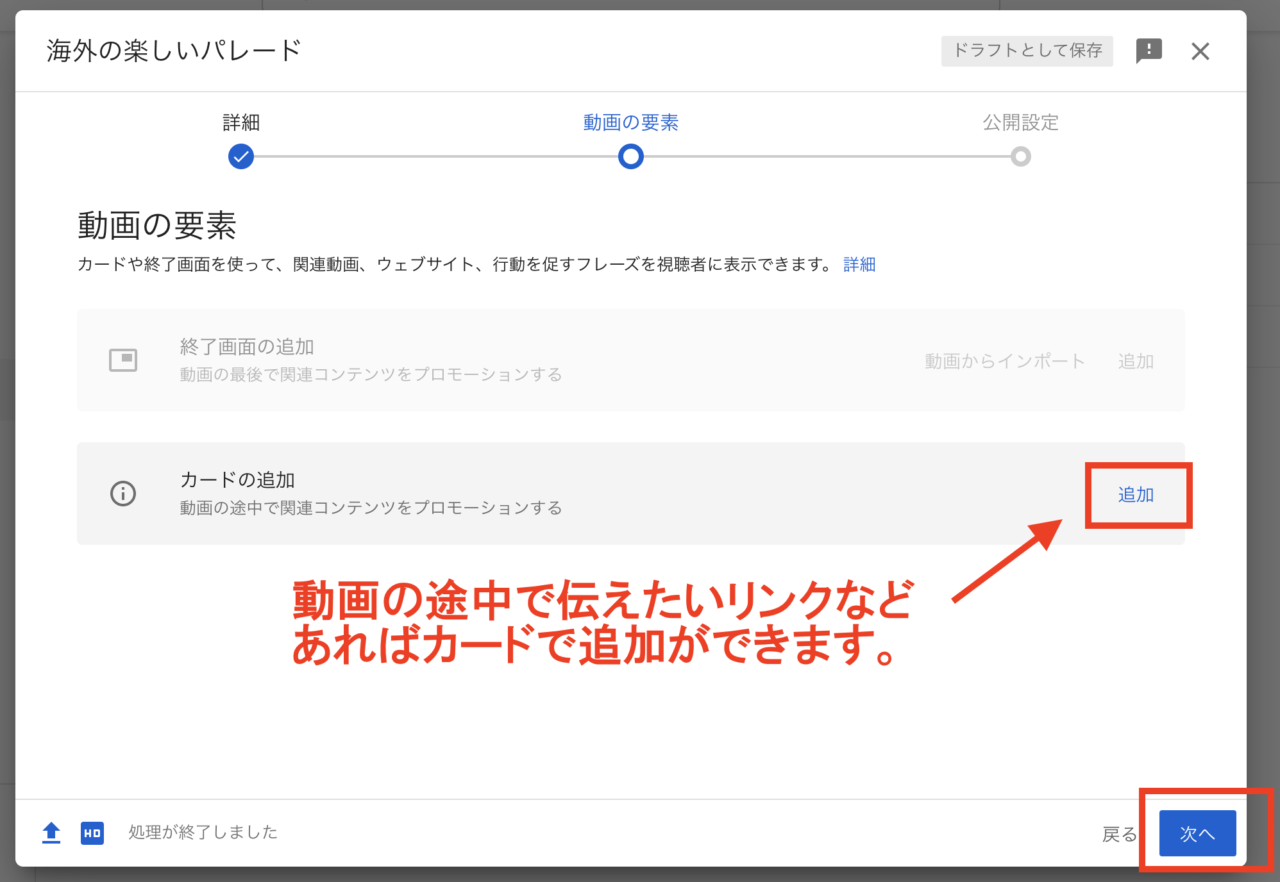
カードの追加
もし動画の途中で、動画へのリンクや外部リンクなどの、画面上をクリックすることで視聴者が移動できるカード(リンク)があればここで設定します。
終わったら「次へ」をクリック。
最終行程です。
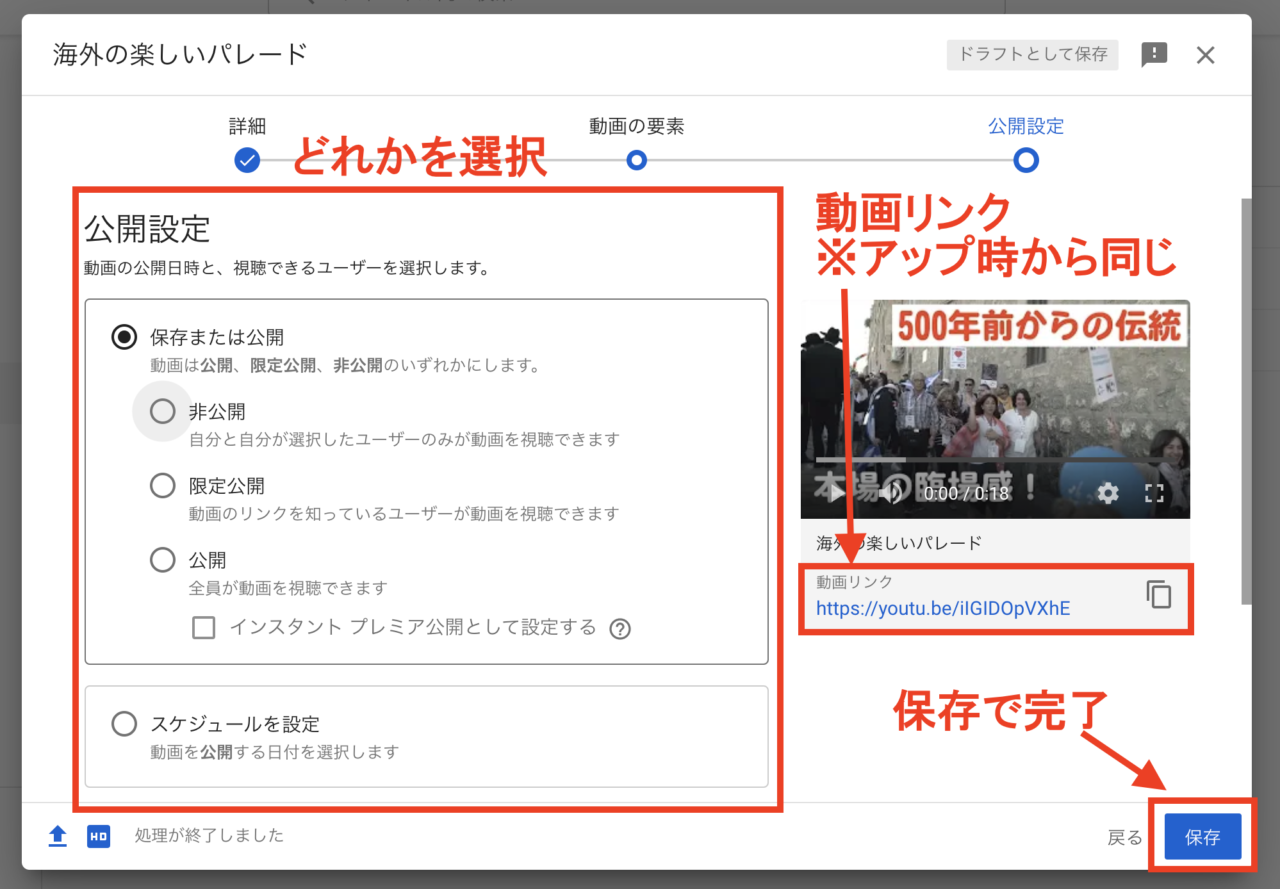
まず公開設定は、いずれかを選択します。
- 非公開…誰にも公開されません。あなたのアカウントにログインしないと動画を見ることができません。
- 限定公開…URLが発行されるのでそれを「知っている人のみ」が視聴できます。検索対象ではなく、YouTube検索しても引っかかりません。
- 公開…公開され「誰でも」視聴できます。検索対象にな李、YouTube検索で引っかかります。
- スケジュールを設定…未来の日時をタイムゾーンで設定し「公開」されます。
ここまで設定したら、右下の「公開」または「保存」をクリックして完了です。