
初心者がAMD製のPCを自作!全手順を載せます

パソコンって作れるの?と以前から疑問だったのですが、
結論から言うとめちゃくちゃカンタンでした!!
職人技が必要か?
というイメージがありましたが全然そんなことはなく、
プラモデル以下の労力で作ることができました。
もちろん参考書を熟読、かつ読みながら進めたので、手順に間違いはありません。
ぜひご参考にしていただければ幸いです。
それでは画像付きで時系列で解説していきます!
①CPUをマザーボードに設置
自作パソコンというと最初にイメージするのは巨大なタワー(箱)でした。
しかし自作でそれが必要なのは後半になってから。
まず最初に行うことは、CPUをマザーボードに設置することです。

これが新しく発売されたAMD社の「Ryzen 7」というモデルです。
これまでCPUはIntel社のイメージしかなかったのですが、最近はこのAMD製のモデルが「安いし高性能」という評価だったのでAMDに選択しました。
比較サイトによると、なんとIntelの最上位モデルであるcore9と同等というデータも。
中を開けてみると、

何やらCPUの一部のようなものが。

そして全部開封してみます。中身はこの↓ような感じ。
自分がCPUと思っていたものは、実はクーラーというCPUを冷却するためのパーツ。
パソコンの頭脳であるCPU本体は、ちっちゃな箱に入っている500円玉よりちょい大きなサイズの物体でした。

こんな小さいのにパソコンの頭脳をつかさどるなんて。。感動です。
では次に、このCPUを設置するためのマザーボードを開封していきます。

マザーボードはこれを選びました。
IntelとAMDでマザーボードの使用が違うので注意が必要です。
では開封していきます。


マザーボードには多くのPartsが付属していました。
ですがその中でも、最初はマザーボード本体のみを使います。
これは基盤という意味ですが、その名の通りここに様々なPCで必要となるパーツをセットしていきます。
サッカーで言うなら司令塔ですね。
様々な情報がここに集積されていきます。
さて、先ほどCPUのファンを紹介しましたが、今回僕はファンを別に購入しました。
付属のファンでもいいのですが、よりCPUの冷却性能が上がるやつが欲しかったからです。
それがこちらです。

実は箱もクーラーマスターという会社のものを使用しており、それで統一した感じです。
このファンはライトが内蔵されていて、イルミネーションなどの設定ができます。
冷却性能はもちろんですが、キレイです。

ファンを使うのはまだ先の話。
ファンを設置する前に、マザーボードにCPUをセットしなければいけません。
ですが、これを設置する前に、グリスを塗る必要があります。
このグリスも、別途購入しましたよ。

これも比較サイトで評価が高かった「シルバーグリス」です。
グリスの意味は、熱伝導率を上げて、冷却性能を向上させ、CPUの熱を逃がすことです。
なのでCPUとクーラーファンとの間に塗ります。
グリスにはシルバーのほかに様々な種類があります。
何が違うかというと、熱伝導率が変わってきます。
シルバーは熱伝導率が高いので、熱をどんどん逃がす役目を持っています。
グリス、意外と小さいんですよ。笑

では、必要なものがそろったところで、CPUをセットします。
まずマザーボードを開封します。

ここの真ん中やや右の、四角いところにCPUを「カポッ」とセットします。
CPUを箱から取り出します。


ち、小さい。。
これでお値段数万円ですからね。。
パソコンの頭脳、慎重にセッティングです。

CPUの裏面には凹凸の基盤があるので、それをしっかりマザーボードにセットします。
カッチリはまるので気持ちいいですね。
②メモリ取り付け→CPUにグリスを塗る→冷却ファン設置
メモリをセットします。

メモリはこちらを使用しました。
合計32GB、かなり十分な容量です。
メモリは、例えれば「作業机」です。
パソコンのCPUが作業するために、十分なスペースを確保する必要があります。
マザーボードのCPU上にセットしました。

ここまで終わったら、次にグリスをCPUに塗り塗りします。
この塗り方は様々ありますが、自分は真ん中に米粒大にグリスを設置する方法で行いました。

チョンと。

この上にファンを置くことによって、グリスが広がり全面に塗ることができます。
ケースにセットした、マザーボードを上から見るとこのような感じです(タワーに設置後の写真です。タワー設置は次の項目にて)

CoolerMasterのロゴがあるのがファンです。
CPUはファンの下にグリス越しに隠れています。
白い2つのがメモリ。
ここから、タワーを使って様々なパーツをセットしていきます!
③PCタワーにマザボセット!電源を各パーツに供給
では、ここでタワーを開封していきます。
このタワーはファンと同じCoolerMasterです。
初心者なりに、パーツをそろえる段階で「こだわり」が出てくるんです。
CoolerMasterおしゃれだと思って。

騒音が少ないという「SILENCIO」シリーズ。
これもYouTube収録に配慮した形です。
それでは開封します。

じゃん。

おー、名前の通り「Cooler」の「マスター」な感じです。
通気性がよく熱が逃げやすいような作りです!

メッシュタイプになっていますが、ここにはカバーが付属しているのでもしメッシュだとゴミが入るからヤダ!という方でも大丈夫です。
あとは電源スイッチ部分。

シンプルでカッコいい感じです。
また前面も、

このように開封することができます。
扉部分にも防音のための素材が使われています。
冷却したいとき、防音で使用したいとき、
どちらのニーズにもこたえられる作りです。
あとはサイドパネル。

スケルトンなんです!
これならイルミネーションがキレイに見えることはもちろん、内部の状態やゴミのたまり具合なども確認出来てとてもメンテナンスしやすいですね。
取り外しも可能。

われながらいい買い物したといったところのPCタワーです。
付属品はこんな感じ。

先ほどいったメッシュ部分のカバーもあるし、あとはパーツを取り付ける部品が多くあるので、どんなパーツでも基本的に対応できそうです。
説明書もばっちりです。
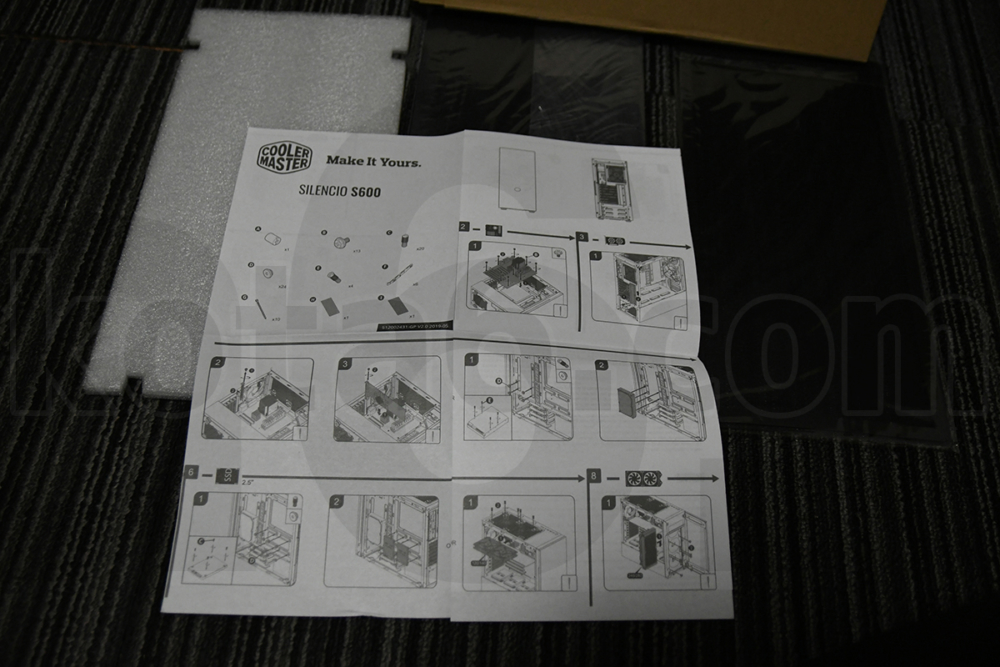
では、こちらにマザーボードを取り付け、さらに電源をセットします。
電源はタワーの一番下です。

ここにもメッシュがあります。熱がほんとに逃げやすい作り。

では、ここに電源をセット。

おー、PCらしくなりました!
今回セットした電源はこちらです。
電源には容量というものがあります。
この容量が少ない場合は、電源が各パーツに供給されずに電源がつかなかったり、途中で落ちてしまう事があります。
大は小を兼ねるの言葉にもある通り、大きな容量を買っておけば間違いはなさそうです。
なので、僕の場合はグラフィックボードも増設するので大容量の電源を選びました。

容量は850W、比較的大きめの大容量電源です。
こんな感じに箱に収まってまして、

主にマザーボードにセットされる各パーツに電源を供給するため、様々なケーブルがあります。

この端子を、電源裏のこのような端子にはめ込んでつなぎ合わせていきます。

電源の裏面には各説明が書いてあるので、その箇所に電源をつなぎ合わせていきます。
電源を付ければテストすることができるので、もしつなぎ方が間違っていてもチェックが容易です。
④SSDの設置
これまではHDDを使用していましたが、起動が早い&小型という事でSSDに切り替えました。
フラッシュメモリと同じ原理とのことです。
マザーボードを裏からみた図。

この下に、SSDを設置するスペースがあります。
設置後は、このような感じです。

2個のSSDを設置しました。
かなり薄いので、ケース内のスペースを食わないのでとてもスマートです。
熱も逃げやすいのでばっちりです。
これに、下の電源を接続してマザーボードとつなげばOKです。
再びマザーボードを見てみます。
ほとんどの設置が完了しました。

あとは配線をまとめられるだけまとめて、干渉しないようにうまく納めます。
⑤グラフィックボードの設置
グラフィックボードは、単に映像をきれいにするという目的があります。
しかし僕の場合は、マルチディスプレイにするのでグラボが必要という事で買いました。
グラボにすると、画質のよいHDMIケーブルなどを複数接続できるので便利。
マザーボード付属のHDMIは一個だけなので。

シングルディスプレイなら十分なのですが。
YouTube編集がメインなので、これじゃ足りないですね。
そこで買ったのがSAPPHIRE製のグラボです。
スペックから見て値段もお手頃です。
HDMIが2個、DisplayPortが1個ついていて、キレイな映像が出力できます。
3つのディスプレイを使うのでちょうどいいです。

中を開けると、
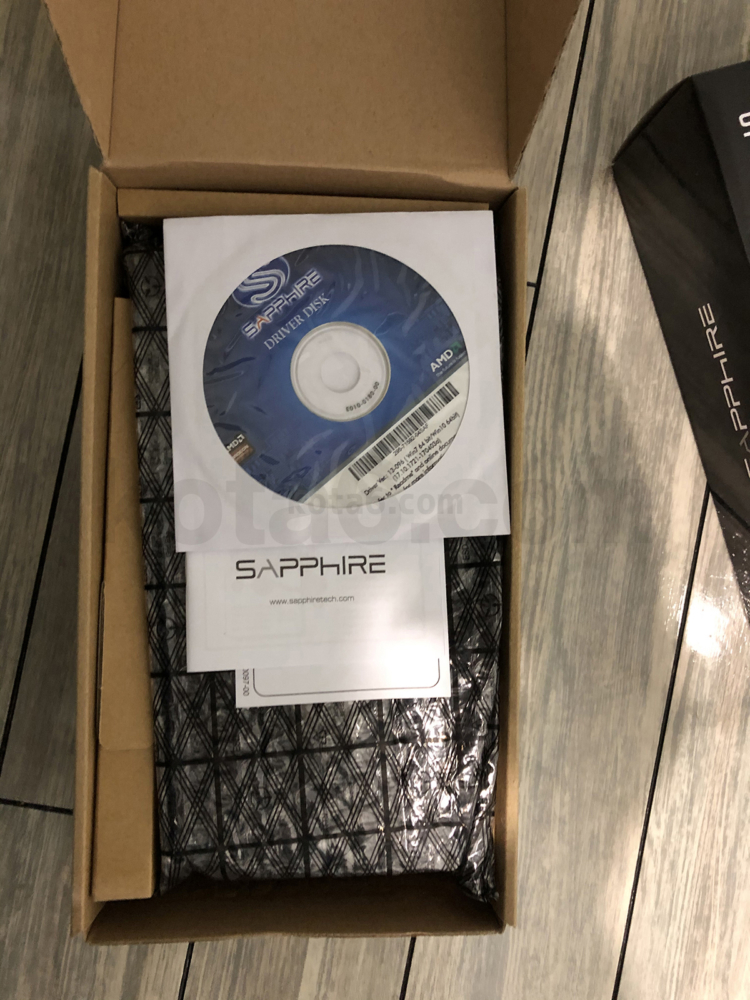
意外とデカい。

これをマザーボードに組み込みます。

カチッと接続するだけなのでカンタンです。
背面からみるとこのような端子を接続することができます。

あとはこれと電源をつないで、外側にはモニタとのケーブルを接続します。
⑥モニター設置&モニターアーム取り付け
PCの組み立ては終わりました。
これからはエクステリア、ディスプレイの配置です。
結果から見せますが、このようなモニター配置になりました。

元々あった、2つのディスプレイを左右に配置。
あとは真ん中に、新しいモニタを購入してメインディスプレイにしました。
大画面で作業速度も大幅アップです。
先ほど設置したグラフィックボードに端子を設置します。

画像の最下部にあるのがグラボの端子部分です。
もう1台はディスプレイをキレイな配線でつなげるのでかなり使い勝手がいいです。
また、モニタ購入と一緒に、モニターアームを購入しました。
エルゴトロンという本家メーカーです。
モニターアームを使うことで、モニタの位置を自由自在に変えることができます。
自分の首を動かすのではなく、モニタを自分の首が向くベストポジションに配置する事で、かなりストレスなく作業ができます。
早速開封。

エルゴトロンという、モニターアームの一級品メーカー。
模造品は多くありますが、やはり本家は全然違います。
モニター設置の安定感、動作のスムーズさが全然違いますね。
こんな形のメタリックなアームなんですが、

正面から見てみると、

この高さのアームでも、

約20cmくらいは高くなります。
あとは画面を90度回転させることができたりなど、かなり可動域が広いです。
自分の好きな位置でモニターが見れる。
左ディスプレイで使っているエルゴトロンの模造品は値段が安いですが、やはりそれなりだなーと。
値段相応の満足度です!!
⑦CoolerMasterの冷却ファンがキレイなので動画でご紹介
今回購入したクーラーマスターの冷却ファン。
イルミネーション機能がついていてめちゃくちゃキレイです。
PCタワーもスケルトンなので、イルミの様子がそのまま映し出されます。

光の強さ〜イルミネーションまで幅広く設定できます。
このファンにはイルミ用のボタンが3つあるのですが、
- イルミネーションの強さ調節
- カラーの選択
- 光り方の選択、自動イルミ設定
実際にこれらの設定が可能です。
イルミネーション、特に暗い部屋なんかでやるとめちゃくちゃキレイです!
好きな人は好きだと思いますよー。
以上で、自作PC完成です!
最後にそれっぽくCPUなどのステッカーをペタッと添付。

動作めちゃくちゃ早いです!!!
動画編集ソフトも、Adobe系もサクサク動く。
後日、ベンチマークしたキャプチャ画像載せておきますね。
[char no="3" char="こたろう微笑"]このように完成した自作PCですが、YouTubeの動画編集でもめちゃくちゃ早くてほぼストレスフリーです。自作PCは作るのはとても簡単です。ただ、作るための知識がないと試行錯誤して時間が掛かってしまうだけで、手順が分かればお茶の子さいさいです。ぜひあなたも、難しく考えずに自作PCにチャレンジしてみましょう。サクサクな体験が待ってますよ![/st-kaiwa1]
