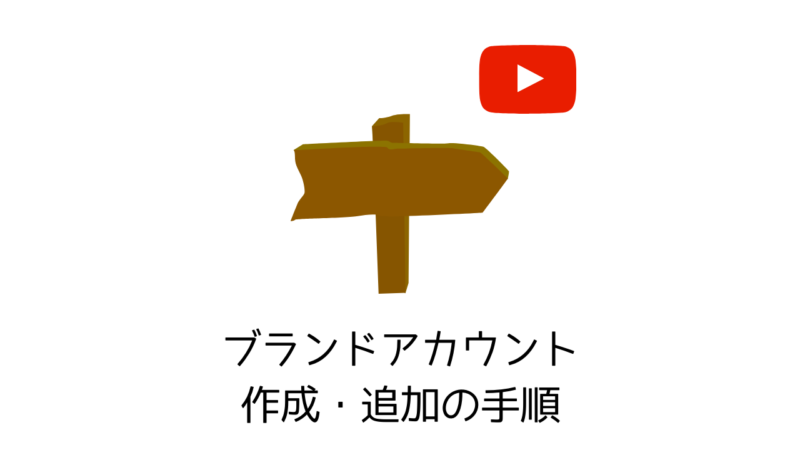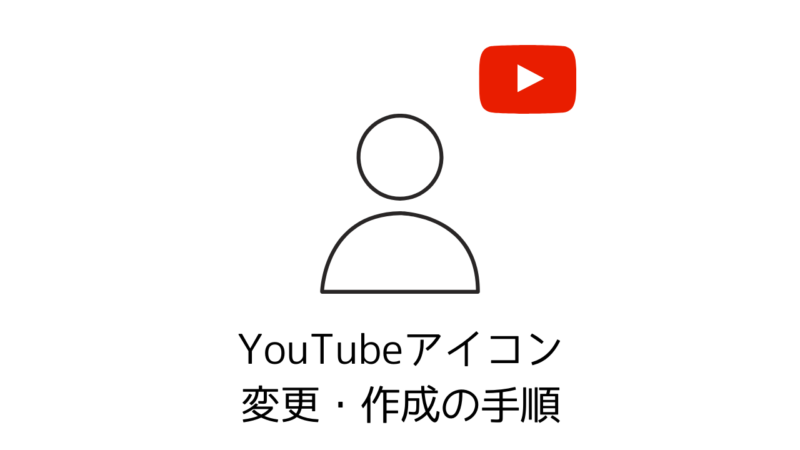まず前提として、「YouTubeアプリ」からブランドアカウントを作ることはできません。
よく「スマホでアカウント作成ページに辿り着かない」という相談が寄せられます。
その理由は「アプリに飛んでしまう」ことによるものがほとんどです。
ですのでこのページでは、主にスマホで使用している、
- Safari
これらのブラウザからブランドアカウントを作成する方法を解説します。
すでにYouTubeチャンネルがあり「パソコン」でブランドアカウントを新規作成したい
この手順は簡単です。
下記リンクより進んでください。(スマホ・タブレット非対応)
→ https://www.youtube.com/channel_switcher
右上の「+」マークのついた「新しいチャンネルを作成」タブをクリックして作成できます。
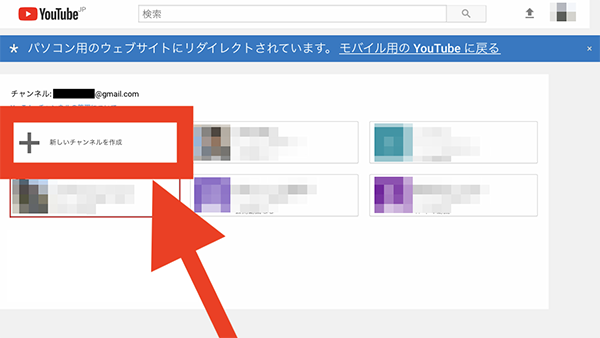
パソコンでの作成は以上です。
スマホ・タブレット端末で作成する方は下記をご覧ください↓
端末のSafari・Googleからブランドアカウントを作る手順
初めに、SafariかChromeどちらかのアプリでYouTubeを開きます。


開くと以下のような画面になります。
右上のアイコン丸型をクリック。
「パソコン版」をクリック。
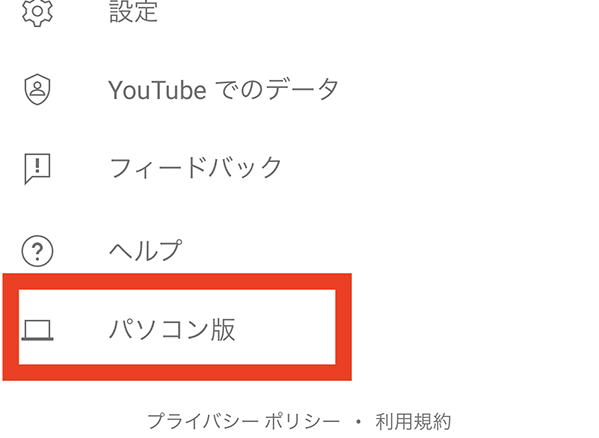
パソコン画面の表示に切り替わりました。
右上の丸型アイコンをクリックし、「設定」をクリックしてください。
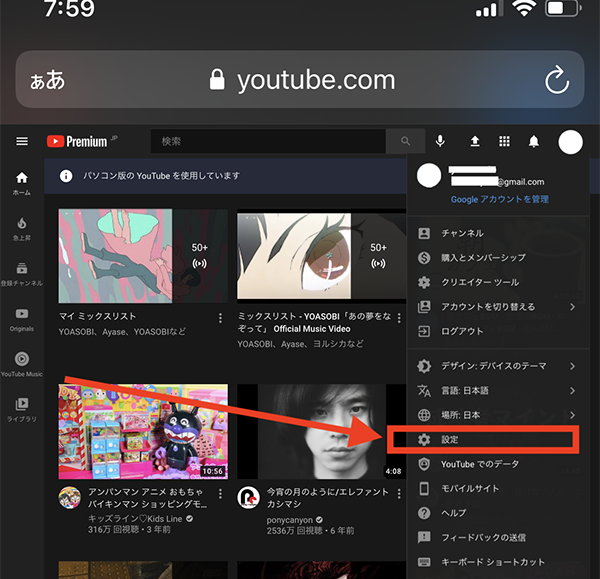
下記の画面が表示されますので「チャンネルを追加または管理する」をクリック。
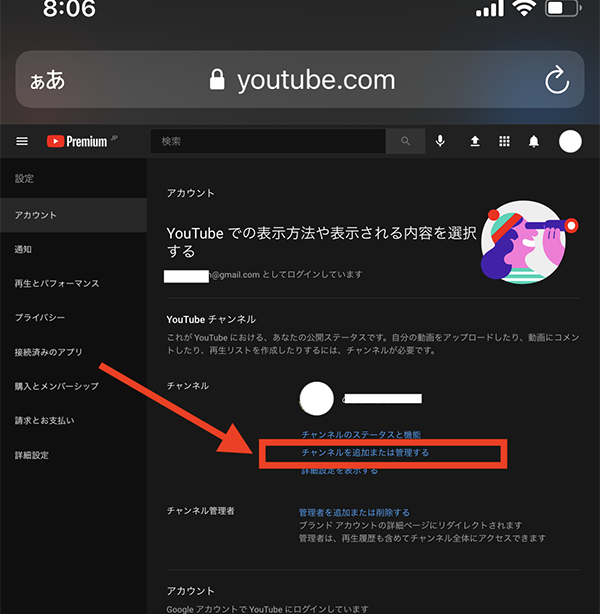
すると下記のように、アカウント作成画面になります。
右上の「+」マークのついた「新しいチャンネルを作成」タブをクリックしてください。
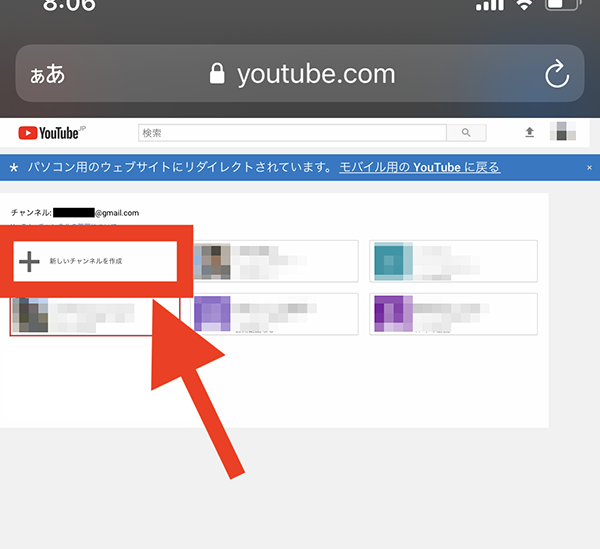
ここがブランドアカウント作成画面です。
アカウント名を入力して「作成」をクリックして登録完了です。
※すでに使われている名前などある場合、作成がクリックできません。別の名前に変更して試してみてください。
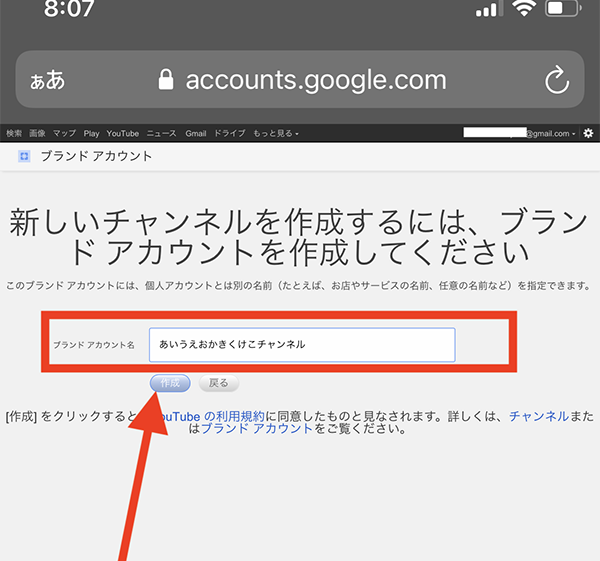
作成をクリック後「作成されました。おめでとうございます」の画面が出たら完了です。
以上までがブランドアカウント(名前を変更可能)の作成手順です。
うまく行かない場合は?
まず、ゴールは「ブランドアカウント」を作ることです。
どちらも共通として、以下の画面が表示され「+」マークより作成をします。
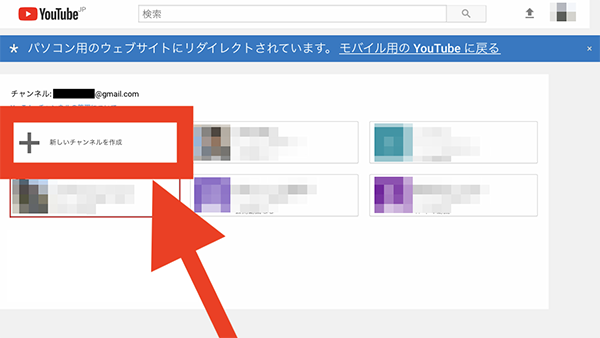
うまくいかない場合は、アドレスを確認してください。
スマホやタブレット仕様の場合、
URLが「https://m.youtube.com」となっているかと思いますが、
この場合はモバイル版になっています。
ですので赤字で表示した「m.」を消去して入力してみてください。
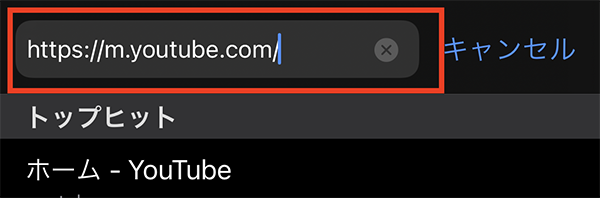
よって正しいURLは、下記の通り「https://youtube.com」になります。

こちらにURLがなっているかを確認してから再度ブランドアカウント作成に進んでください。