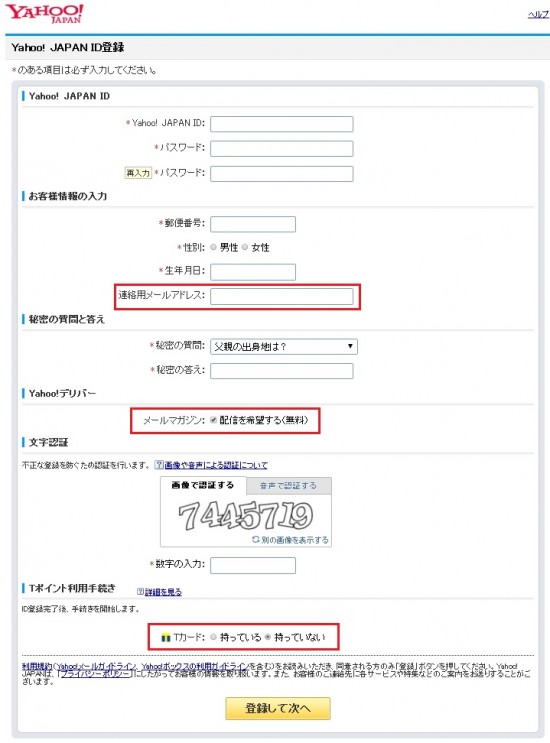Yahoo!ID(ヤフーメール)の取得方法
ヤフーメールアドレスを取得するためには、
ヤフーアカウントが必要です。
そのため、まずは「ヤフーID」の開設方法をご案内します。
Yahoo!JAPANにアクセス
ヤフーのトップページより、「メールアドレスを取得」をクリック。
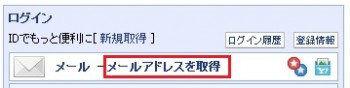
すると、下の画像の画面が出るので、
「今すぐメールアドレスを取得する(無料)」をクリック。
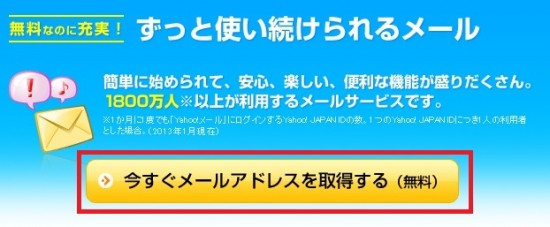
ここで各項目を入力します。
左側に※印がついている個所は必須入力です(画像の赤枠は任意入力です)
Yahoo!JAPAN IDで入力した文字は、そのままメールアドレス(○○○@yahoo.co.jp)になります。
- Yahoo! JAPAN ID(必須)…そのままメールアドレス(○○○@yahoo.co.jp)になる。好きな文字を入力
- パスワード(必須)…なるべく複雑なパスワードを設定
- パスワード再入力(必須)…パスワードを再度入力
- 郵便番号(必須)…郵便番号を入力
- 性別(必須)…性別を入力
- 生年月日(必須)…生年月日を入力
- 連絡先メールアドレス…必要に応じ入力
- 秘密の質問(必須)…パスワード・IDを忘れた際に必要なので、自分にしかわからないものを入力
- 秘密の答え(必須)…秘密の質問の答えを入力
- メールマガジン…必要に応じチェック
- 文字認証…数字を入力(間違うと先にいけない)
- Tポイント利用手続き…Tカードを持っていたらチェックをおすすめ。今後のYahoo!利用に応じてポイントがたまる場合がある
各項目を入力したら「登録して次へ」ボタンをクリック。
先ほどの「Tポイント利用手続き」について、
チェックをしたしないに関わらず下記のような画面に切り替わります。
持っている場合は①を入力、持っていない場合は②をクリックして先に進みます(後でからも登録可能です)
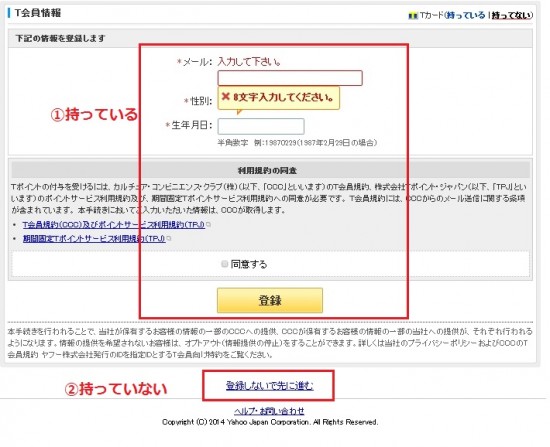
下記のような画面に切り替われば、無事ヤフーメールを取得が完了しました。
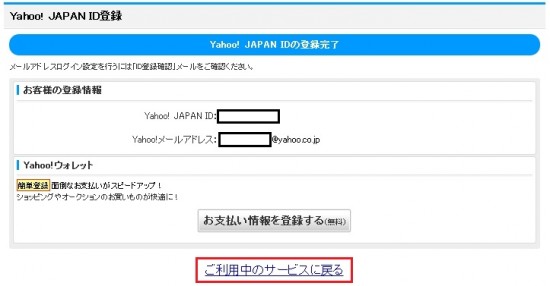
お客様の登録情報を確認したら、赤枠の「ご利用中のサービスに戻る」をクリックし下記画面に切り替わります。

「いますぐYahoo!メールを使ってみる」をクリックします。
すると、さっそくパスワードの再確認が求められるのでさっそく入力します。
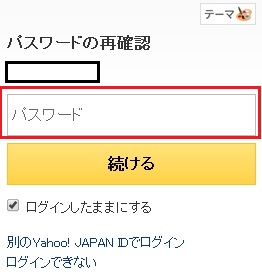
赤枠部にパスワードを入力するとヤフーメールの管理画面に切り替わります。
ヤフーメールの使い方
これまでの説明で、無事ヤフーメールを使う手立ては整いました。
では早速、基本的な使い方を見ていきましょう。
ヤフーメールの管理画面について説明します。
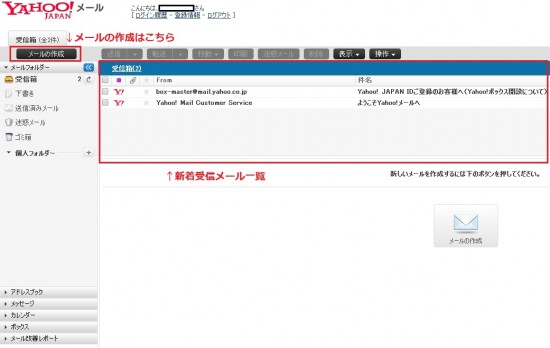
右側のメールFrom・件名があるところが、新着受信メール画面です。
新しいメールを受信するたびに、ここに表示されるのでクリックすることで開封します。
また、メールの送信については、画面左上の「メールの作成」ボタンをクリックして行います。
ヤフーメールの送信方法です。
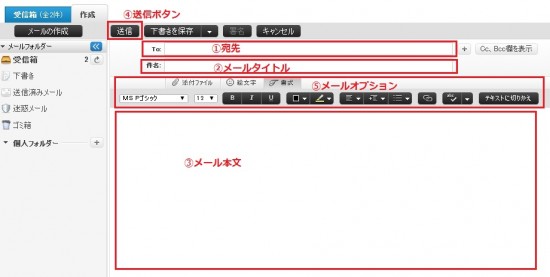
送信の手順は大きく言って以下の4つです。
- 宛先アドレスを入力①
- メールタイトル(件名)を入力②
- メール本文を入力③
- 送信ボタンをクリック④
ここまででメールを送る事ができます。
また、
「メールに写真を載せたい!」「デコレーションしたい!」
など編集をしたい場合は、⑤メールオプションで編集することもできます。
たとえば、
写真の添付だと「添付ファイル」、
絵文字を載せたいだと「絵文字」ボタンをクリックし、
それぞれでメールの編集が可能です。