
新たにブログを始めたけど、プラグインは何を入れればいいの?
この記事では「ブログで稼ぐためのプラグインはこれを入れておけばOK」というものを13個厳選してまとめました。もちろん初心者の方でもOKなのでぜひご参考ください。

WordPressのプラグインとは?
WordPressのプラグインを簡単に言うと、WordPressの「拡張機能」です。それぞれに機能が備わっているので、WordPressに追加していくことで、機能をどんどん増やしていくことができます。
スマホで言えば「アプリ」のようなものです!

テーマとプラグインはなにが違うの?
WordPressテーマとプラグインは似たような効果がありますが、主な違いは以下の通りです。
- ワードプレステーマ…デザインや構成を整える
- プラグイン…特定の機能を補足させる
結論、WordPressテーマが多機能であれば、それだけプラグインが不要になり、サイトを健全に運営することができます。
プラグインは少ないほうがGOOD!
プラグインは拡張機能なので、当然ですが多く身につければそれだけ多くの機能が追加されます。しかし、多すぎるプラグインはNGで、できるだけ少なくシンプルなものが望ましいです。理由(デメリット)は以下の通り。
プラグインを多くすると?
- WordPressの動画が重くなる
- 他のプラグインとの互換性が悪いと不具合を起こす
このようにサイトが重くなるので、プラグインは最小限がベストです。
その点、WordPressテーマが機能性豊富であれば、プラグインで機能をつけなくてもテーマでカバーできます。
例えば当ブログが使っているAFFINGER6では、プラグインを実装しなくても以下の機能がテーマに含まれています。
- SEO内部対策
- AdSense広告の簡単設置
- 人気記事の表示
- 目次の設置
- メタディスクリプションの設置
当ブログの他にも、現在のWordPressテーマではプラグインを実装しなくても、本体に組み込まれているWordPressテーマが多いです。おすすめのテーマは、以下の記事で詳しくまとめています。
>>>【無料あり】ワードプレスおすすめブログテーマ12選【2023年】
おすすめWordPressプラグイン13選
前述の通り、プラグインの多様はサイト表示が遅くなるのでおすすめできません、よって、厳選した13個のプラグインをご紹介します。最低限これを入れておけばOKというものなので、ご参考ください。もちろんすべて入れる必要はないので、あなたのサイトに合わせて取捨選択をしてみてくだい。
おすすめプラグイン13選
- Akismet Anti Spam…スパムコメント防止
- WPS Hide Login…ログイン時のセキュリティ強化
- Contact Form 7…問い合わせフォーム
- XML Sitemap…AI向けサイトマップ
- WP Sitemap Page…人間向けサイトマップ
- Table of Contents Plus…目次作成
- Broken Link Checker…リンク切れチェック
- Resize Image After Upload…画像リサイズ
- TablePress…表テーブル作成
- Advanced Editor Tools…投稿画面カスタマイズ
- WP Multibyte Patch…日本語の不具合修正
- WebSub (FKA. PubSubHubbub)…記事更新の迅速通知
- BackWPup…バックアップ機能
それぞれ個別に解説していきます。
①Akismet Anti Spam…スパムコメント防止
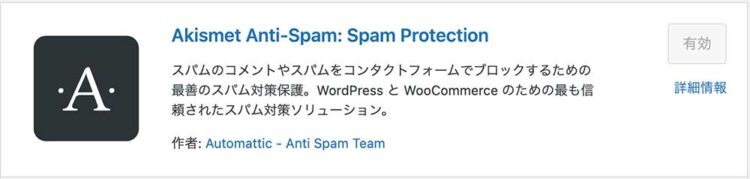
記事のコメント欄につくスパムコメントを防止するプラグインです。詳しくはスパムのコメントを、自動でスパムフォルダーに仕分けしてくれます。
使い方はとても簡単で、有効化してセキュリティキーを入れるだけです。詳しい使い方はこちらの記事で解説しています。
>>>WordPressのセキュリティ対策!Akismetの使い方&キー取得手順
もし「コメント欄はいらないよ!」というコメント欄未設置の場合は、このプラグインも必要ありません。

②WPS Hide Login…ログイン時のセキュリティ強化
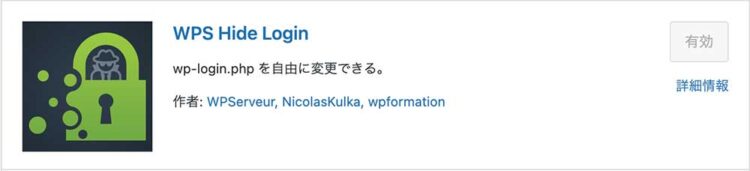
WordPressのログインURLを変更するプラグインです。デフォルトのWordPressだと「https:/サイト名/wp-admin/」がログインURLになり簡単に推測されてしまい、セキュリティ的によろしくありあせん。この「wp-admin」部分を、自分の好きなURLに変更できます。
使い方は簡単で、有効化してUELを入力するだけです。
③Contact Form 7…問い合わせフォーム
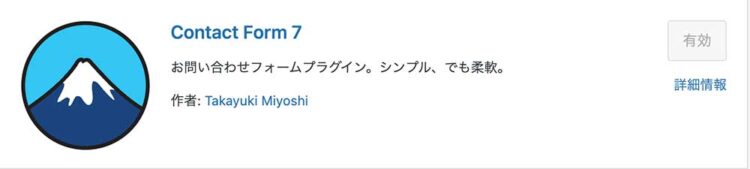
WordPressにお問い合わせ機能をつけるためのプラグインです。当ページだとここになりますね。
お問い合わせ機能は必ず設置しましょう。
お問い合わせ機能をつけるメリット
- サイトの間違いを指摘してくれる
- 個別案件などのオファーが来る
特にサイトの間違いを指摘してくれる点が大きく、もしあなたのサイトで著作権などの法律違反を犯していた場合、お問い合わせフォームがないと連絡を取る手段がなく、最悪の場合訴えられたりします。

僕も別ブログで、顧問弁護士より記事修正の依頼を何度か受けました。どちらも「対応しないと法的手段をとる」という内容だったので、もし問い合わせを設置しておらず連絡がこなかったらと思うとゾッとしますね。。
問い合わせフォーム「Contact Form 7」の設置と使い方は、以下の記事で詳しく解説しています。
>>>WordPressお問い合わせフォーム【Contact Form 7】の作り方
④XML Sitemap…AI向けサイトマップ
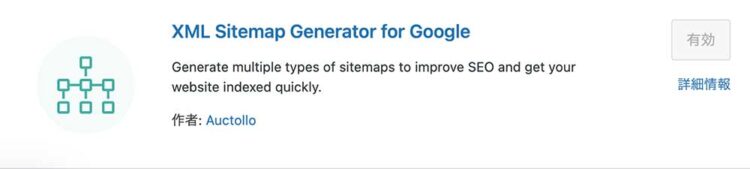
ブログをGoogleの検索結果に掲載(インデックス)させるために、必須のプラグインです。このプラグインは、GoogleのAIがブログに訪れた時に「このブログにはこんな記事があるよ」という事を教えてあげる、サイト案内図(サイトマップ)を作って送信します。
「XML Sitemap Generator for Google」の設定は、以下の記事で詳しく解説しています。
>>>「XML Sitemap Generator for Google」の使い方
⑤WP Sitemap Page…人間向けサイトマップ
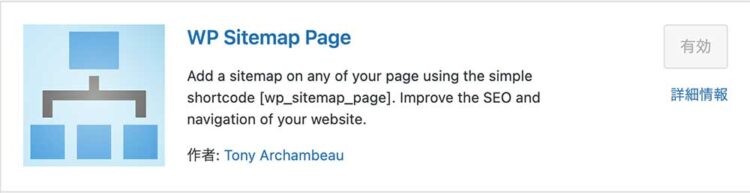
ブログの記事を一覧にまとめた「サイトマップ」を作るプラグインです。当ブログだとここのページですね。
あまりサイトマップは見られるページではないですが、あるとブログを読み尽くしたいユーザーの役に立つので便利です。
「WP Sitemap Page」の設定は、以下の記事で詳しく解説しています。
>>>「人間向け」のサイトマップ!PS Auto Sitemapの使い方
⑥Table of Contents Plus…目次作成
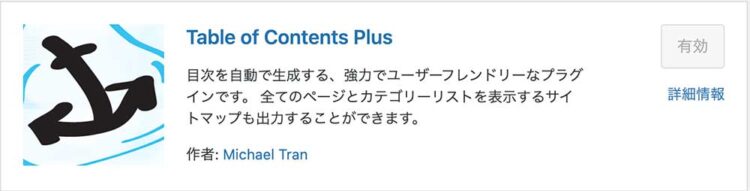
ブログ記事やサイドバーに「もくじ」を設置できるプラグインです。見出しタグ(h2など)を自動で拾ってくれるので、ほぼ自動的に目次を作成できます。詳しい使い方はこちら。
>>>「Table of Contents Plus」の使い方とダウンロード
⑦Broken Link Checker…リンク切れチェック
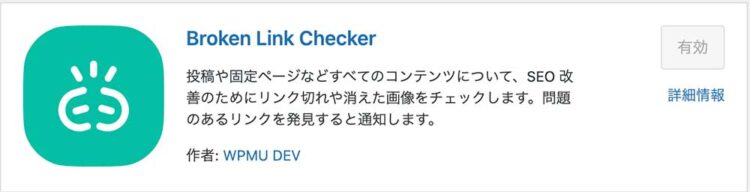
記事内に設置したリンクが、削除などで切れてしまった時に、ブログ内を循環してリンク切れを知らせてくれるプラグインです。リンク切れになった状態で放置していると、読者がリンクを辿れない事による不満はもちろん、SEOとしても良くない影響を与えます。
リンク切れを1つづつ自分でチェックするとなるととても大変であり膨大な時間がかかります。ブログ内を循環する場所や頻度を細かく指定できるので、とても使い勝手のいいプラグインの1つですよ。詳しい使い方はこちらです↓
>>>「Broken Link Checker」の使い方とダウンロード
⑧Resize Image After Upload…画像リサイズ
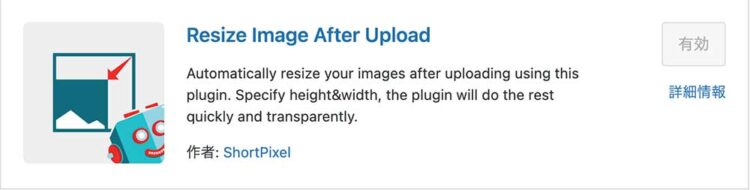
WordPressに画像をアップロードする時に、画像サイズを指定したサイズに縮小し、サイズを圧縮してくれるプラグインです。実はブログを重くさせる原因の最も最たるものが、画像や動画などのイメージファイルです。例えばスマホで撮影した画像は、そのままだと必要以上に大きなファイルボリュームである事が多く、ブログに掲載する前にはWEB閲覧に必要最低限のサイズにすることが重要です。
「Resize Image After Upload」は、プラグインを入れて設定しておくだけで、そのまま画像をアップロードしても最適にリサイズしてくれます。詳しい使い方はこちらです↓
>>>「Resize Image After Upload」の使い方とダウンロード

プラグインに頼り切るのではなく、あらかじめtinypngなどのツールを使ってリサイズしましょう!
⑨TablePress…表テーブル作成
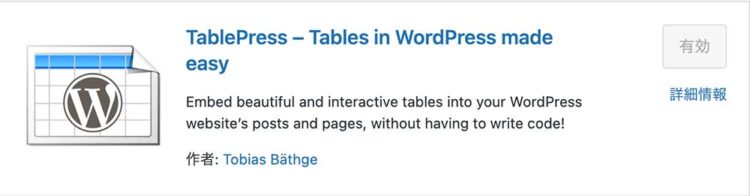
ブログで使う表テーブルを簡単に作成できるプラグインです。使い方のイメージは、TablePressで表を作成してからショートコードを使って記事に反映させていきます。

ちなみに当ブログでは、使用テーマAFFINGER6に初期搭載されている「Tableブロック」をメインで使っています!よほど複雑な表でない限り、プラグイン不使用でも十分です。
⑩Advanced Editor Tools…投稿画面カスタマイズ
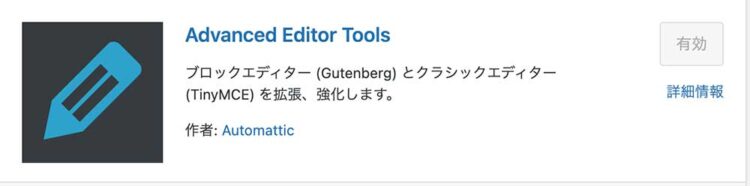
記事を書く時の画面(エディター)を、便利に見やすくカスタマイズできるプラグインです。現在主流であるブロックエディターはもちろん、旧エディターのClassicEditorにも対応しており、どちらのスタイルにも合わせたカスタマイズが可能です。
ブログの記事を増やしていくと、徐々に「こんな配置にしたい」などのこだわりが出てくるので、それを叶えるためのプラグインですね。
>>>Advanced Editor Toolsの導入はこちら
⑪WP Multibyte Patch…日本語の不具合修正
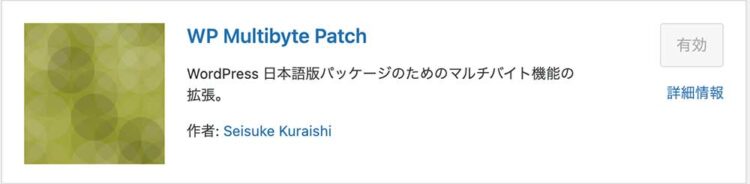
「日本語でWordPressを使いたい」という人には必須のプラグインです。WP Multibyte Patchは、元々英語のツールであるWordPressを日本語化してくれます。
設定も特に不要で、ただ有効化するだけで自動的にWordPressが日本語仕様になります。
⑫WebSub (FKA. PubSubHubbub)…記事更新の迅速通知
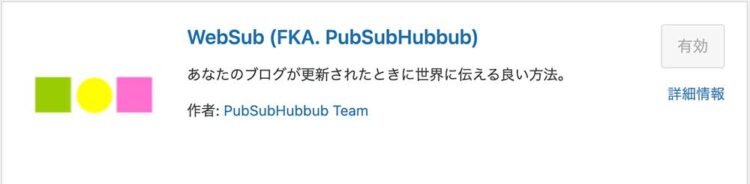
WebSubを簡単に言うと、Googleなどの検索エンジンに対して「ブログの記事を書いたから見に来て!」と発信する仕組みのことです。よく企業の広報が、新商品の発売などのプレスリリースを出しますが、イメージとしてはそんな感じですね。
WebSubの設定はとても簡単で、ただプラグインをインストールし有効化するだけです。あとは記事を更新したら、自動で発信してくれます。
>>>WebSub (FKA. PubSubHubbub)の導入はこちら
⑬BackWPup…バックアップ機能
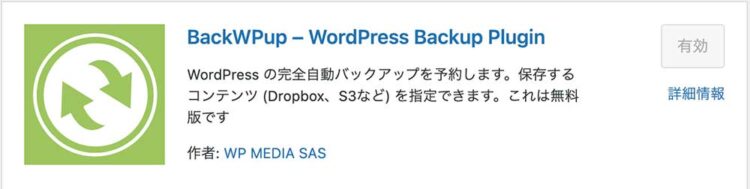
WordPressを自動でバックアップしてくれるプラグインです。WordPressのバックアップには様々な方法がありますが、おすすめなのは無料でできるプラグインを使った方法です。WordPressが万が一全消去されてしまった場合に、このプラグインがあれば直近まで復元する事ができます。
デフォルトで入っているプラグインの正しい対処法
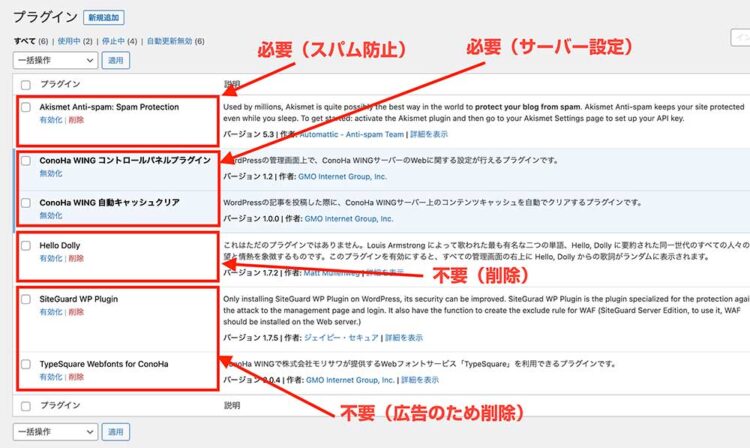
新しくレンタルサーバーを開設してWordPressをインストールすると、あらかじめいくつかのプラグインが入っています。例えばConoHa WING![]() の場合だと、上記の画像のように複数のプラグインが入っています。これを大きく分けると以下のとおりです。
の場合だと、上記の画像のように複数のプラグインが入っています。これを大きく分けると以下のとおりです。
- WordPress標準搭載プラグイン(Akismet、Hello Dolly)
- サーバー設定プラグイン(ConoHa WING系)
- 広告宣伝プラグイン(下段の2つ)
WordPress標準搭載のプラグインは、当記事でも解説したAkismetはスパム防止に必須なので、コメント機能がある場合はそのまま使用します。対してHelloDollyは特に意味がないので削除します。
サーバー限定プラグインは、当ブログの場合だとConoHa WINGのサーバー設定に必要なもので、最初からインストールされています。使うレンタルサーバーではこのようにプラグインが必要だったりするので、その場合は削除せずに有効化しましょう。
最後に広告宣伝プラグインですが、これは企業の宣伝のために最初から入っているものなので、削除しても問題ありません。必要に応じて有効化しましょう。
ちなみに削除の仕方はこちらです。
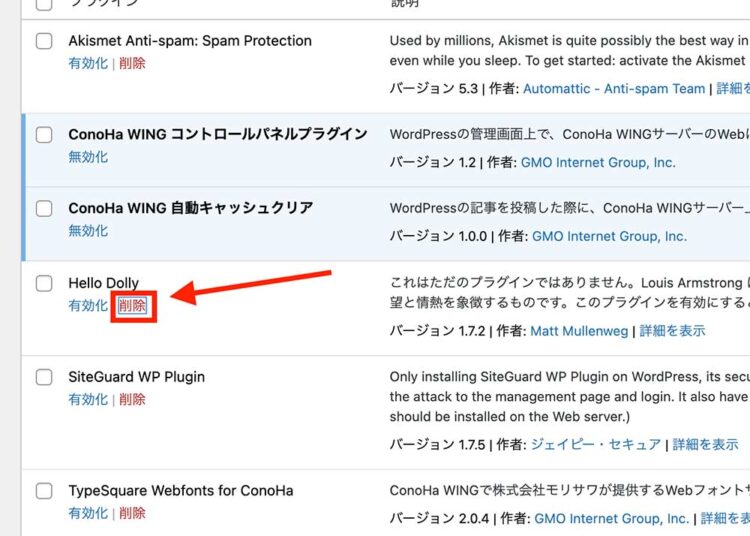
プラグインを入れる際に注意したいこと3つ
プラグインはWordPressで検索すると色々でてきますが、何も考えずに必要機能があるからという理由でインストールするのはNGです。なぜなら中には古くて脆弱性があるものや、相性が悪いものも含まれており、WordPressの性能を低下させる恐れがあるからです。
ここでは、プラグインをインストールするために気をつけたい3つのポイントを解説します。
- 不要なプラグインを入れない
- 不具合がおきそうなプラグインを入れない
- 定期的にプラグインをアップデートする
それぞれのポイントを解説します。
①不要なプラグインを入れない
プラグインは機能があるからいっぱい入れたほうがいい!ではなく、必要最低限のシンプルな状態にしておきましょう。なぜならプラグインの入れ過ぎは、動作が重くなりサイトの表示速度が下がるなどのデメリットがあるからです。
プラグインは基本的には、当記事で紹介してきた13個のプラグインを入れておけばブログ運営に関してはOKです。

逆にレンタルサーバーで必須のものだったり、テーマの機能により不要なプラグインもあります。詳しくはそれぞれの公式ページで確認してみましょう。
②不具合がおきそうなプラグインを入れない
プラグインの中には、不具合を引き起こす可能性がある危険なプラグインもあります。そのようなプラグインはインストールしないようにしましょう。
以下のプラグインを見かけたら気をつけましょう。
- 最終更新が数年前
- 有効インストール数が少ない
- 現在のWordPressバージョンと互換性がない
例えばこんなプラグインだと要注意です。
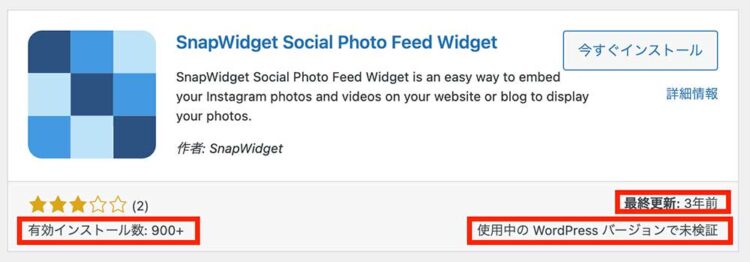
上記の場合だと、まず現在のWordPressバージョンでは検証されていないのでおすすめできません。加えて、最終更新日が3年前であることや、その期間があっても有効インストール数が少ないことから、敬遠した方がいいプラグインと判断できます。
また、プラグインはこれ以外でも、最新のものであっても不具合が起きるものがあり、あくまで1つの指標として捉えましょう。

このことからも、プラグインは必要最低限、WordPressの機能向上したいのであれば、機能性の高いWordPressテーマにするべし!という事が言えます。
③定期的にプラグインをアップデートする
プラグインは定期的にアップデートしましょう。プラグインのアップデートが配信された場合、WordPressに通知が来るので見逃すことがありません。
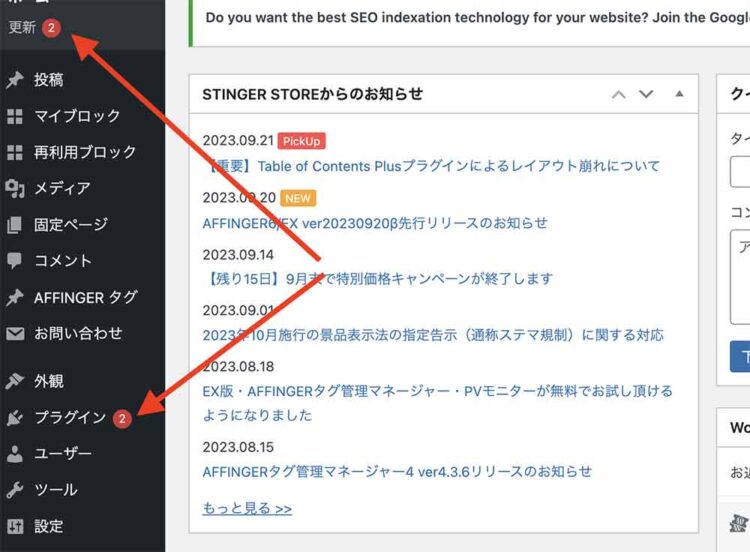
プラグインのアップデートは、基本的にはWordPress本体がアップデートされた後に、互換性があるかどうかチェックされて行われます。ですのですぐにアップデートしてOKです。アップデートのやり方は簡単です。

こちらをクリックして数秒間待つと、更新が完了されます。ちなみに、更新されている間に画面を閉じたりするとサイトが変になりますので、しっかりとアップデートを見届けてからページを移動させましょう。
プラグインのインストール方法2つ
プラグインをインストールする方法は、主に2つあります。
- WordPress管理画面からインストールする方法
- 外部からダウンロードしたファイルをアップロードする方法
それぞれを順番通り詳しく見ていきます。
①WordPress管理画面からインストールする方法
最もポピュラーな方法で、WordPress管理画面よりプラグインをインストールする方法です。手順は「WordPress管理画面」→「プラグイン」→「新規追加」をクリック。
以下の画面に、必要なプラグイン名を入力してエンターキーを押します。
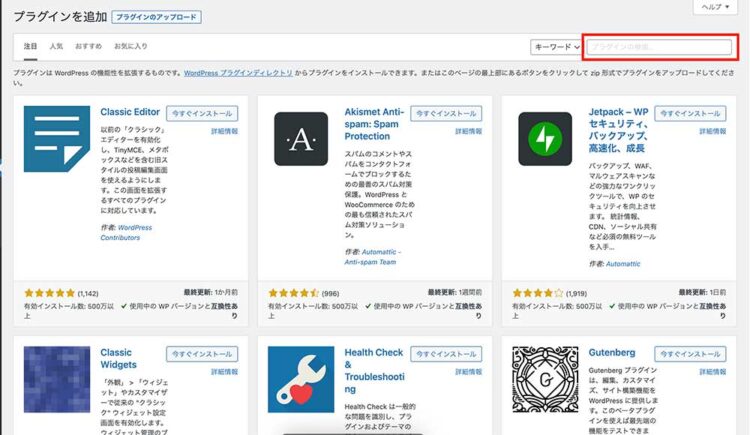
対象プラグインの「新規インストール」をクリック。
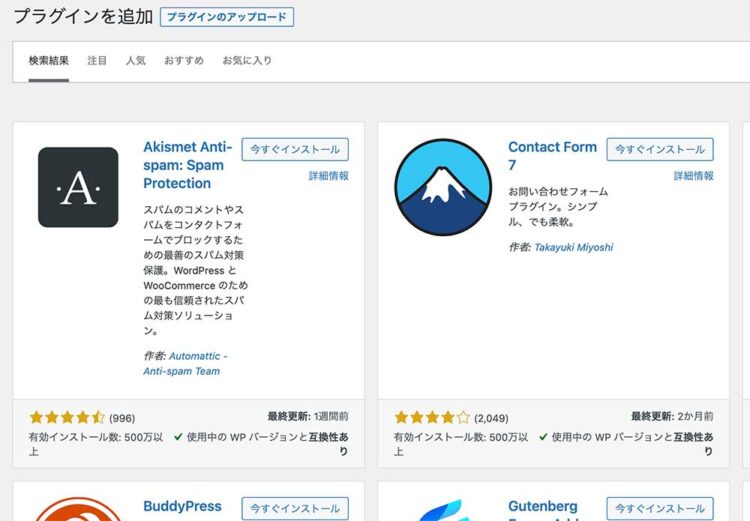
しばらくするとインストールが完了し「有効化」というボタンに切り替わりますので、クリックしましょう。
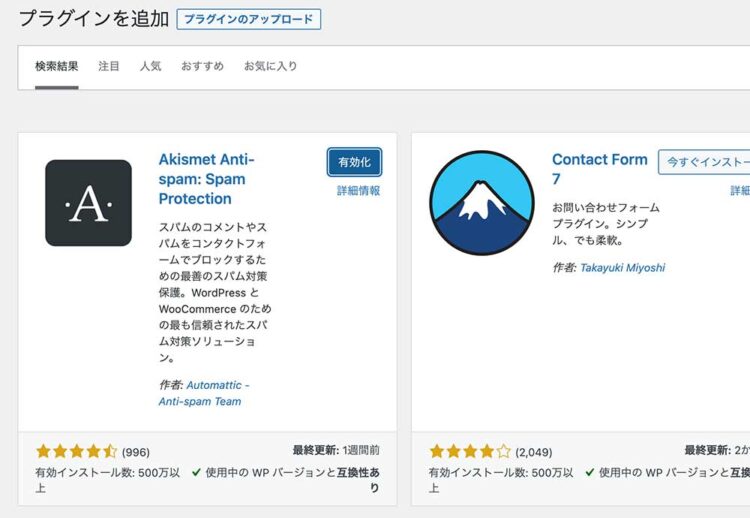
ここからはプラグインにより異なりますが、インストールが完了すると設定画面などに切り替わります。プラグインはこのように「インストール」と「有効化」の2つが完了することで機能を発揮します。プラグインの一覧画面を見てみましょう。
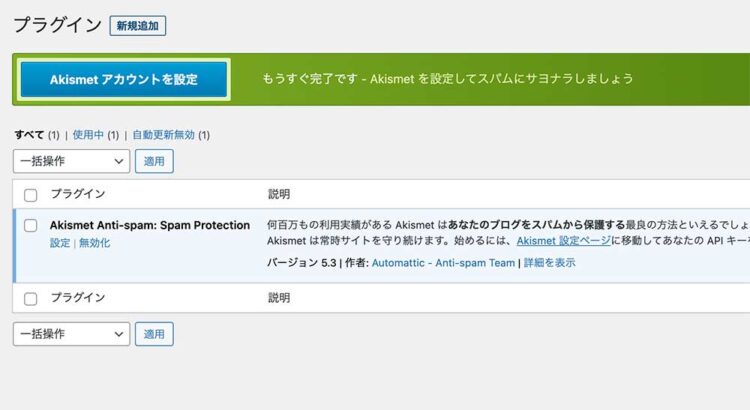
このようにプラグインがインストールされ、有効化されています。
②外部からダウンロードしたファイルをアップロードする方法
上記の手順では、プラグインをWordPress管理画面上から有効化する方法を解説しましたが、もう一つの方法が外部よりダウンロードした「Zipファイル形式」をインストールする方法です。とても簡単です。

WordPressテーマをインストールするようなイメージです!
手順は「WordPress管理画面」→「プラグイン」→「新規追加」をクリック。
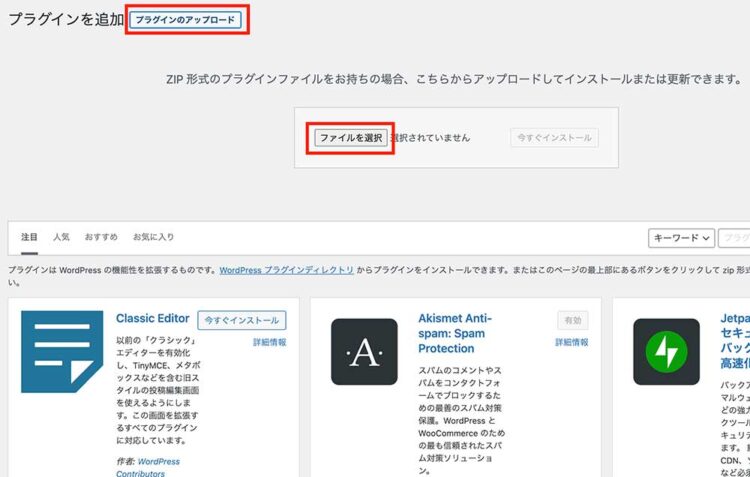
「プラグインのアップロード」→「ファイルを選択」をクリックし、対象のZipファイルを選択します。
ここから先は前項の手順と同じ要領です。WordPressテーマによっては、テーマ専用のプラグインをZip形式で追加する事がありますのでこの手順で行いましょう。
まとめ【プラグインは”必要最小限”に】
当記事では「これがあればOK」という13個のWordPressプラグインをご紹介しました。
- キーワード
- 検索数
- Google.co.jpランク
- Google.co.jp差異
- Google.co.jp(Mobile)ランク
- Google.co.jp(Mobile)差異
- Yahoo.co.jpランク
- Yahoo.co.jp差異
- タグ
- 注意
プラグインは便利ですが、その反面で入れすぎると「サイトの動作が重くなる」「不具合が生じる」などのトラブルの原因になります。ですので、プラグインは必要最小限の装備にしましょう。
プラグインを入れずにブログの機能を充実させたい場合は、WordPressテーマにとことんこだわる事がおすすめです。例えば当ブログで使っているテーマ「AFFINGER6」では、例えば今回ご紹介した「もくじ作成プラグイン」などの機能が付いているのでプラグインが不要になります。
おすすめのWordPressテーマは、こちらの記事でまとめています。
>>>【無料あり】ワードプレスおすすめブログテーマ12選【2023年】

