ワードプレスには、ユーザーを追加し権限を設定することができます。これを使うことで、複数のでブログ運営が運営できたりするので、外注化などを考えている方には便利な機能です。それでは、権限設定について詳しく見ていきます。

こたろー
WordPressの権限の設定方法
まずは管理権限の設定方法について解説します。設定は非常に簡単です。
●ダッシュボード→ユーザー→新規追加をクリック
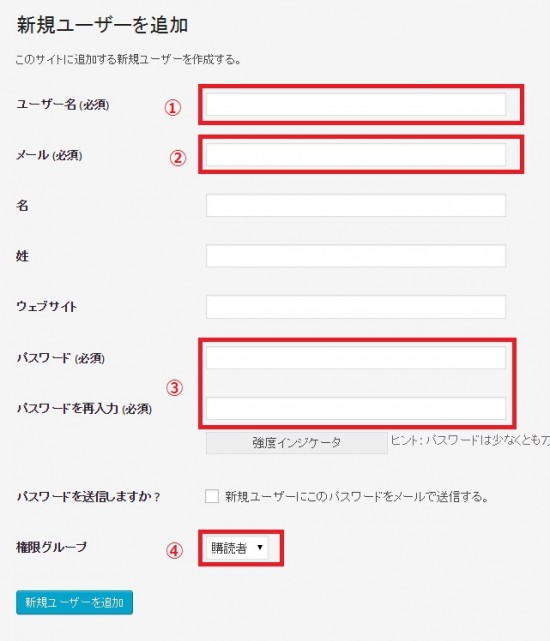
基本、この4か所を記入すれば設定できます。
また、権限グループはこのような形で詳細設定できます。
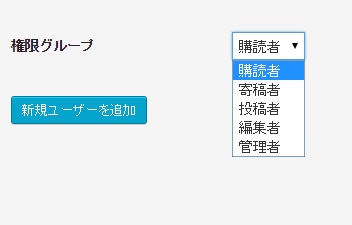
WordPressの5つの権限をそれぞれ解説
5階層の権限を「強い権限」から順に解説していきます。
①管理者
- 【権限の強さ】★★★★★(MAX)
- 【一言で言うと】サイト内の全ての変更を実行できます。
- もちろん、自分より権限のないユーザーが作成したものも、自由に変更できます。
②編集者
- 【権限の強さ】★★★★☆
- 【一言で言うと】サイトの基本設定以外の投稿に関するほとんどの機能を編集できます。
- 投稿・固定ページの作成・公開ができます。
- 他ユーザーが作成した記事も編集可能です。
- カテゴリー・タグ・リンクなども作成できます。
- サイト全体やプラグイン、テーマなどの設定はできません。
③投稿者
- 【権限の強さ】★★★☆☆
- 【一言で言うと】記事の作成・公開ができます。
- 他ユーザーが作成した記事は閲覧できますが、編集はできません。
- 画像を記事内に投稿できます。
④寄稿者
- 【権限の強さ】★★☆☆☆
- 【一言で言うと】記事の作成ができます。
- 自分が作った記事のみ編集可能です、公開はできず「レビュー待ち」の形で送信されます。
- 画像を投稿できません。
⑤購読者
- 【権限の強さ】★☆☆☆☆
- 【一言で言うと】記事を読む事しかできません。
- なぜこれがあるかというと、コメントは書き込めるのでコメント専用のユーザーと捉えていいでしょう。
権限設定、めっちゃ便利です。「あれはやってほしいけど、これは見られたくない」などのニーズにバッチリ応えます。ワードプレスの管理者権限を使って、よりよい作業効率を図っていきましょう。

こたろー
