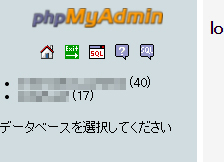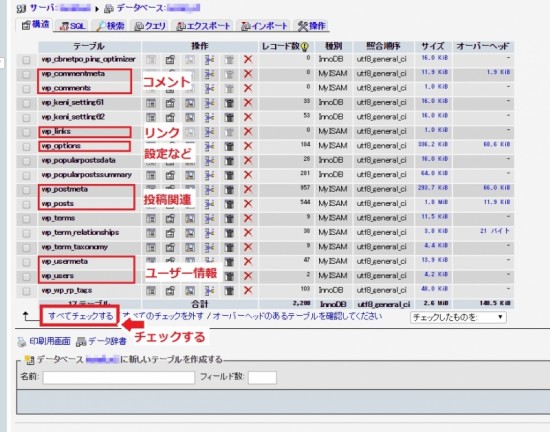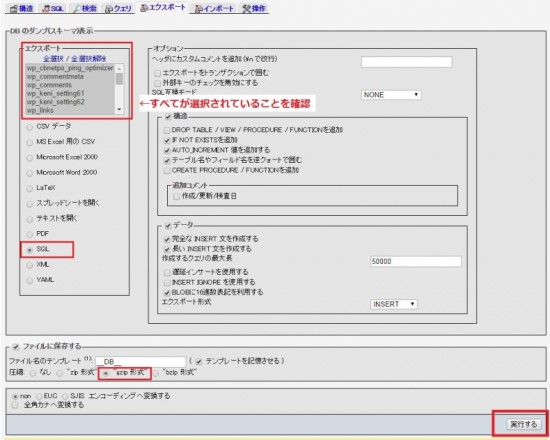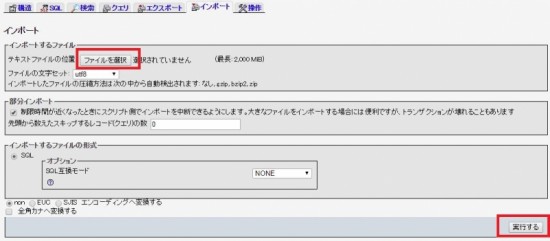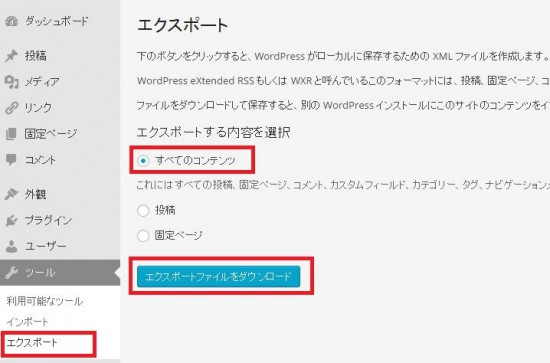WordPressは定期的にバックアップが必須!
WordPressを利用して、サイトを構築していくにつれて重要になっていくのがサイトのバックアップです。
大半の人がレンタルサーバーでサイトを運用していると思われますが、万が一それらサーバーのデーターが消えてしまう可能性があります。
レンタルサーバーでは定期的にバックアップを保存してくれていますが、その多くは復元に費用が発生します。
またそもそも、使っているサーバー会社のデータが全て消失してしまったら復元自体ができなくなりますね。
なのでWordPressのバックアップは、サイト運営者が行うべき作業といえます。
万が一の時に最終的に頼りになるのは自分。
そんな悲劇を回避すべくこの記事では、あなた個人でもWordPressのバックアップができる方法3つをご紹介します。
僕自身も最近サーバー移転時に使いましたので人柱になっていますよ!笑
はじめにWordPressの「構成要素」をカンタンに理解しよう
ワードプレスは、主に2つの要素で構成されています。
それは、 PHP とデーターベースです。
では、それらが具体的にどのようなものなのかを見て行きます。
PHP で構成されるもの
- テンプレート
- ページのデザイン
- プラグイン
- 画像
データベースで構成されるもの
- 記事
- 各種設定
このように、PHPとデータベースの2つが揃ってWordPressが構成されています。
なのでバックアップも、これらそれぞれを個別に取る必要があります。
今回は「データベース」のバックアップ方法についての説明になります。
PHP のバックアップについてはPHPソフトで行う事ができます。
データベースのバックアップ方法
①PHPmyadminを使った手動バックアップ
あえて一番難易度が高いバックアップ方法から説明します。
その方法とは、ワードプレスで作ったサイトには必ずある、
データベースを管理している「PHPmyadmin」を操作するものです。
正直言うと初心者向きではないこの方法ですが、今回はデータベースについて説明するためにあえて最初に書きます(そして確実な方法です!)
データベースを理解していると、バックアップ作業で実際に行っている作業がイメージしやすくなります。
なので他のバックアップ方法を使う時でも「ああ、このことをやっているのか」とすんなり理解できます。
①PHPmyadminにログイン
PHPmyadminにログインする方法は、レンタルサーバーによって異なります。詳しくは、ご使用のサーバーのサポートなどでご確認ください。
ログインしたら、データベースを選択します。
すると、次の画面に切り替わります↓
②データベースをバックアップする手順
ここではデータベースが一覧表示されているので、まずは関連のある項目について説明していきます。
大体ざっくり説明すると上の画像のような感じです。
ちなみに各項目の詳細については、「操作」行の一番左のアイコンで確認できます。
このように、データベースでは各項目が種類ごとに分かれて格納されています。
さて、話はバックアップに戻ります。
この画面では、右側にチェックを入れる個所があるので、全てにチェックを入れて、「エクスポート」タブをクリックします。
すると、以下の画面に切り替わります。
この画面で行う作業は、下記の通りです。
- 左上の書くデーターベースがすべて選択されていることを確認。
- SQLを選択
- gzipでファイルに保存
- 「実行する」クリックでファイルをダウンロード
以上で、データベースのバックアップは完了です。
③バックアップしたデータベースをインポートする手順
では、これまでの流れで取り出したデータベースを、今度は再度インポートする手順をご紹介します。
- PHPmyadmin「構造」タブで、インポートするファイルと同じデータベースを削除
- 「インポート」タブを開き、ダウンロードしたgzipファイルを選択
- 実行するをクリックしてインポート完了
以上でインポートは完了です。
②プラグインを使った自動バックアップ
今回紹介するバックアップの中でも1番おすすめするのが、プラグインによるバックアップです。
プラグインを使った方法では、上記のデーターベースのバックアップなどをスケジュールで自動的にメールで送ったりしてくれます。
中でもおお勧めなのが、WP-DB-Backupというプラグインです(WPプラグイン画面で検索すると出てきます)
こちらはインストール&有効化すれば設定がわかりやすいのでスケジューリングできますよ!

③Wordpress管理画面での手動バックアップ
この方法は、ワードプレスの管理画面でバックアップを取るものです。
特別にプラグインをインストールするなどの必要がなく、容易にサクッとデータベースのバックアップをとれる事が特徴。
- 管理画面→ツール→エクスポートを開く
- すべてのコンテンツチェック
- エクスポートファイルをダウンロードをクリックし、任意の場所にダウンロード
たったこれだけ!サクッとできてPCやクラウドにも保存ができます。
【おすすめ】自動でバックアップを取ってくれるレンタルサーバー
サーバーを選ぶときは、料金で選んでしまいがちですが重視すべきは安定性に付きます。
また、老舗の会社であるほどノウハウも多く、データ消失危険の可能性が少ないサーバーであるとも言えます。
レンタルサーバー会社で定評のあるエックスサーバー![]() では、毎日定期的にバックアップを取ってくれるので何かトラブルがあった時などでもとても安心です。
では、毎日定期的にバックアップを取ってくれるので何かトラブルがあった時などでもとても安心です。
バックアップを取るWordPressのセキュリティは、サーバーの面からも見直してみましょう!