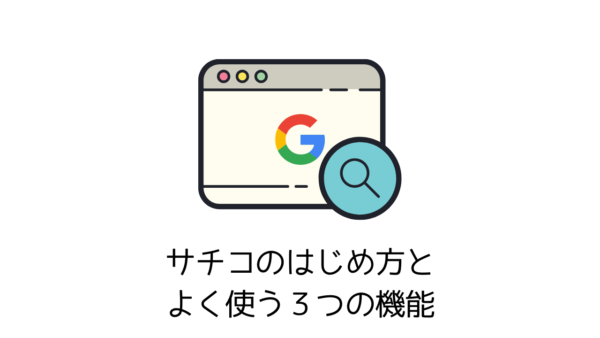※この記事ではGoogle Search Consoleを「サチコ」と略して開設していきます(長いので…)
こんな方におすすめ
- サチコの登録手順を知りたい
- サチコの基本的な使い方を知りたい
- サチコで何ができるのかを知りたい
サチコでは何ができるの?
まず、サチコはGoogleが提供するツール(無料)で、以下のような事ができます。
- あなたの記事が「どんなワードで検索されたのか」がわかる
- あなたの記事がどれくらい表示され、どれくらいクリックされたのかがわかる
- あなたのサイトの表示順位がわかる
- 更新した記事をインデックス登録してくれとGoogleに伝える事ができる
- あなたのサイトがどこから被リンクを獲得しているかがわかる
- Googleによる警告(ペナルティ)の有無がわかる
Googleのサイト解析ツールは、サチコとアナリティクスがあります。
ざっくり言うと、サチコは「流入以前」、アナリティクスは「流入以後」を調べるものです。
それでは、具体的な設定方法を開設します。
登録の手順(5分)
まずはGoogleアカウントを開設していることが必要です。
もしまだ持っていないという方は以下のページの手順で登録しましょう。
●記事:Googleアカウントの作成方法
アカウントを解説したらページに移ります。
Google search consoleのトップページに移ります。
https://search.google.com/search-console/welcome?hl=ja
「ドメイン」にURLを入力して続行をクリックします。
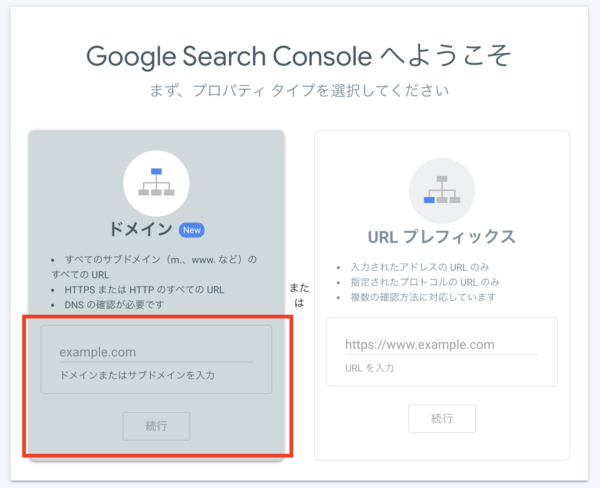
ちなみに、以下の違いがあります。
- ドメイン…サイト全体を計測
- URLプリフィックス…サイトの一部を計測(サブドメインなど)
その後「このサイトをあなたが所有しているか?」を確認するための所有権の確認を行います。
下記のコードをコピーし、レンタルサーバーの管理画面で確認を行います。ここではオススメNo.1サーバーであるエックスサーバー
![]() の例で解説します。
の例で解説します。
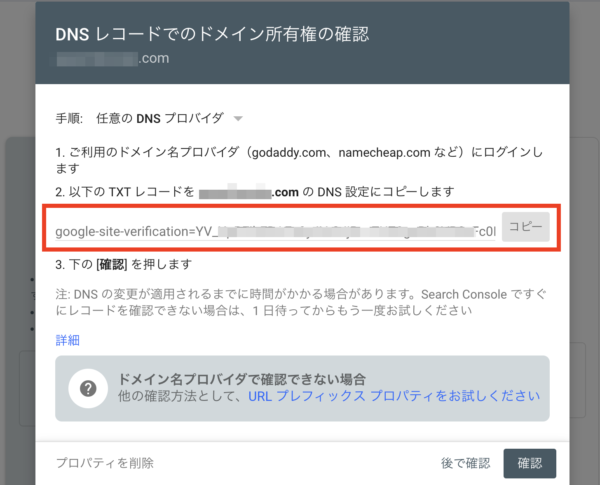
エックスサーバーの管理パネルにログイン。ドメインの「DNSレコード設定」をクリック。
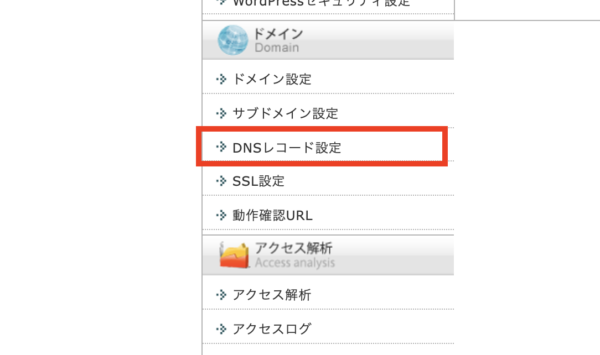
DNSレコード追加をクリックし、設定するドメインを選択。
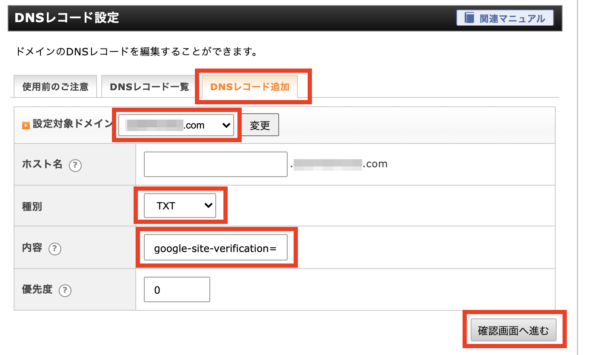
以下のように記載してください。
- 種別…TXTを選択
- 内容…サチコで手に入れたTXTレコードをコピペ
確認後、追加するをクリック。
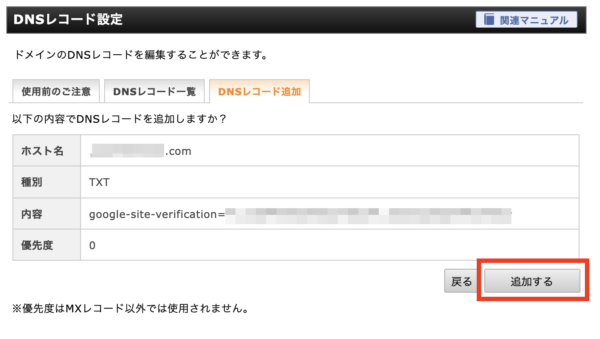
「ドメインにて、DNSレコードの追加が完了しました」とアナウンスが出るので、再びsearchconsoleの画面に戻ります。
先ほどコードをコピーした画面右下の確認をクリックします。
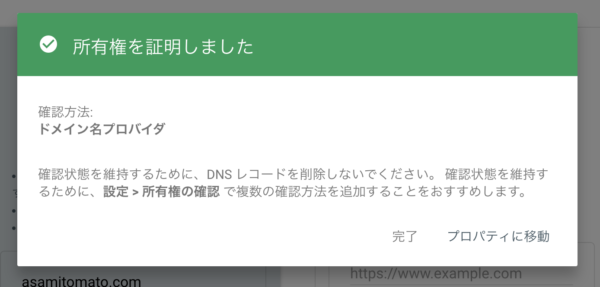
このような画面が出れば、あなたがサチコを設定したサイトのオーナーであることが確認できました。
以上でsearchconsoleの設定は完了です!お疲れ様でした!
サイト運営でよく使うサチコの3機能
普段サチコをどのように使っていくのか?を具体例で3つ解説します。
検索ワードを確認する
あなたのサイト記事が「どんなワードで検索されたか?」を調べる事ができます。
左側のメニューより検索パフォーマンスをクリック。
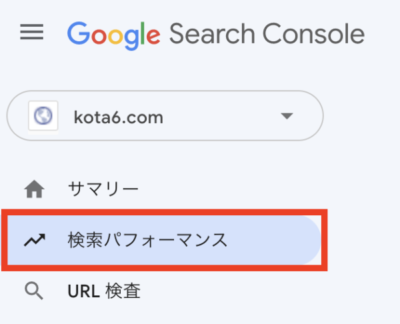
グラフが表示されます。
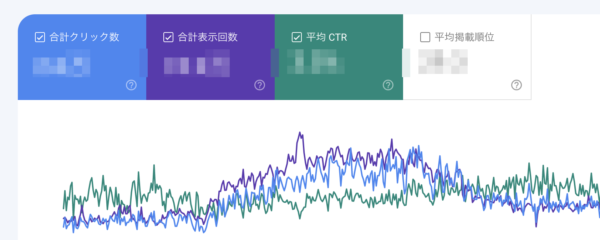
ここでは期間などの詳細事項を細かく定める事ができるので、さまざまな分析する事ができます。
- 平均CTRとは?…Google検索結果に表示され、実際にクリックされた平均の比率
- 平均掲載順位とは?…その名の通り、Google検索結果に掲載された平均の順位
またその下のリストでは、具体的な検索ワードやデータを知る事ができます。
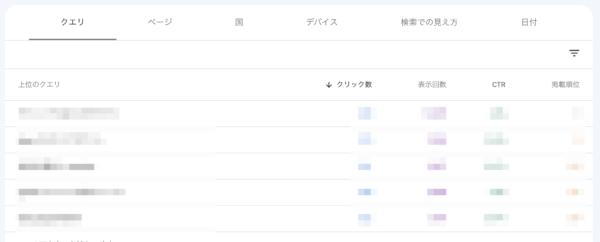
どんなキーワードで検索されて、どのくらいのCTRや検索順位だったのかがわかります。
記事をインデックス送信する
ブログを更新したのに、まだGoogle検索にインデックス(登録)されてない。という事が、特にブログ初期だとよくあります。
これは基本的にはいずれインデックスされるので、ただ単にGoogleのAIロボ(クローラー)が来ていないだけなのですが、もし早く登録したいという場合にはサチコでインデックス送信をする事がオススメです。
左側のメニューより「URL検索」をクリック。検索窓にインデックスさせたいURLを入力。
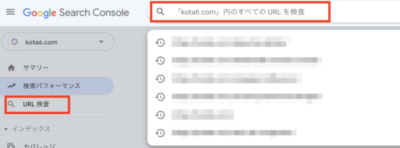
その後、確認画面が出るので「インデックス送信をリクエスト」をクリックします。
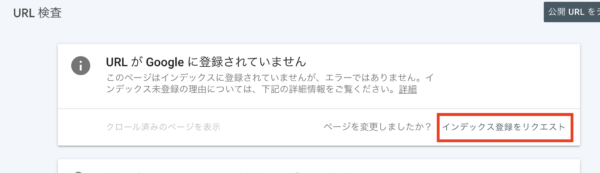
この画面が出たらインデックスの申請が完了です。
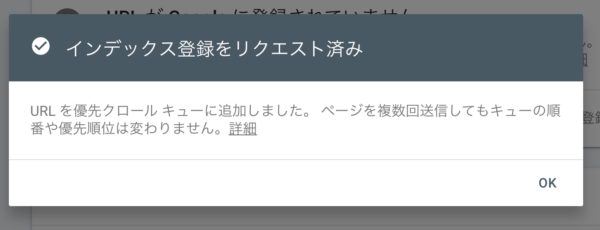
ここにも記載されていますが、このインデックス送信は何度もやっても意味がありません。むしろスパム認定をされかねないです。
なので、やる場合は更新直後の1度きりにしましょう。
記事に問題がないかどうか?を調べる
ここは該当する方は非常に少ないと思いますが、機能として紹介します。
何かというと、Googleのポリシーに違反しており、Googleからのペナルティなどを受けていないか?という事を確認できます。
左側メニューより「セキュリティと手動による対策」をクリック。
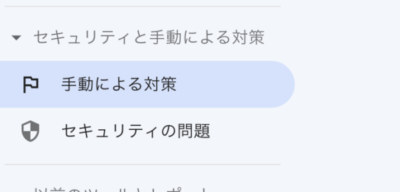
ここは基本的に、Googleポリシーに則った健全なサイト運営をしていれば問題ありません。
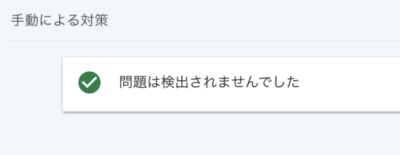
何かあればここに表示されるので、一応抑えておいてくださいと言う事です。
Googleアナリティクスと一緒に使おう
Googleで提供するサイト解析ツールは2つあります。1つがサチコ、もう1つがGoogleアナリティクスです。
- Google Search Console…サイト流入前を分析
- Google Analytics…サイト流入後を分析
この2つを使うことで、ユーザーが検索→クリック→サイト徘徊→離脱と全てのプロセスを把握することができます。
これを元手にサイト運営のPDCAサイクルをガンガン回していきましょう!